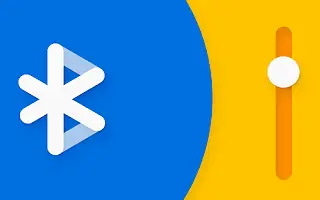Olen ärsyyntynyt, kun näen iPhonessani alhaisen Bluetooth-äänenvoimakkuuden. Tietysti kovaäänisen musiikin kuunteleminen on pitkällä aikavälillä haitallista korville, mutta se on hauskaa. Sinulla on oltava oikeus vahingoittaa korviasi omasta halustasi, eikä mikään ohjelmisto tai laitteisto voi sanoa muuta.
Kaikki vitsit syrjään, iPhonen Bluetooth-kuulokkeiden tai kaiuttimien äänenvoimakkuuden satunnainen vähentäminen on turhauttavaa ja epäkäytännöllistä riippumatta siitä, onko kuuntelemasi musiikki liian kovaa vai ei.
Alla kerron kuinka korjata Bluetoothin äänenvoimakkuus, joka kuulostaa alhaiselta iPhonessa. Jatka vierittämistä tarkistaaksesi sen.
Kuinka lisätä Bluetooth-äänenvoimakkuutta iPhonessa
Suurin syy Bluetooth-kuulokkeiden tai kaiuttimen äänenvoimakkuuden äkilliseen laskuun on suhteellisen uusi iOS-ominaisuus, joka vähentää kovia ääniä. Tämän ominaisuuden poistaminen käytöstä vakauttaa iPhonesi äänenvoimakkuuden, eikä sinun enää tarvitse käsitellä satunnaisia pudotuksia.
Alla tarkastellaan, mikä aiheuttaa Bluetooth-äänenvoimakkuuden putoamisen iPhonessa ja mitä voit tehdä asialle.
1. Vähennä kovaa melua
Ennen muutamaa iOS-julkaisua iPhonella oli mahdollisuus rajoittaa yksittäisten sovellusten äänenvoimakkuutta. Sisältää musiikkisovelluksia, jotka ovat todennäköisesti Bluetooth-kuulokkeiden tai kaiuttimien päämusiikkilähde. iOS 14:stä lähtien Apple on luopunut tästä vaihtoehdosta uuden äänenvoimakkuusrajoitusominaisuuden hyväksi.
Tämä ominaisuus analysoi musiikin toiston voimakkuuden ja laskee sen automaattisesti kuulolle turvalliselle tasolle. Applen mukaan turvallinen äänenvoimakkuus, jolla musiikkia kannattaa kuunnella, on 80 dB. Kun iPhone havaitsee, että kuulokkeiden äänenvoimakkuus on yli 80 dB, sitä vähennetään automaattisesti. Saat myös ilmoituksen, että kovaäänisen musiikin kuunteleminen voi vahingoittaa kuuloasi vakavasti.
Viime aikoihin asti Apple ei voinut edes poistaa tätä ominaisuutta käytöstä, koska he ajattelivat, että heidän vastuullaan oli suojella korvien terveyttä. Laajan negatiivisen palautteen jälkeen käyttäjät voivat kuitenkin vihdoin poistaa käytöstä ”vähennä äänenvoimakkuutta” -ominaisuuden ja jatkaa musiikin kuuntelua niin kovaa kuin haluavat. Tämä vaihtoehto on oletuksena käytössä, joten sinun on poistettava se käytöstä itse. Toimi näin.
- Siirry kohtaan Asetukset .
- Napauta Ääni ja haptiikka > Kuulokkeiden turvallisuus .
- Sammuta Reduce Loud Volume -vaihtoehto.
Haluan myös mainita, että Apple ei salli tätä kaikkialla. Joillakin alueilla sinun on ehkä otettava tämä vaihtoehto käyttöön. Valitettavasti Apple ei määritä aluetta, joten sinun on kokeiltava onneasi tällä alueella.
2. Poista kuulokkeiden ilmoitukset käytöstä
Poistin Reduce Loud Sound -vaihtoehdon käytöstä, mutta iPhone painaa silti muistutuksen äänenvoimakkuuden alentamisesta. Voit myös poistaa nämä ilmoitukset käytöstä, koska olemme jo täällä. Nyt tämä ei auta Bluetoothin alhaisilla äänenvoimakkuuksilla, mutta et ainakaan joudu pitämään lukitusnäyttösi järjestyksessä ja ottamaan käyttöön äänenvaimennusvaihtoehdon. Voit poistaa nämä ilmoitukset käytöstä seuraavasti:
- Siirry kohtaan Asetukset .
- Siirry kohtaan Helppokäyttöisyys > Ääni/visuaalinen .
- Poista kuulokkeiden ilmoitusasetus käytöstä .
3. Muuta laitetyyppiä
Suurin ongelma, joka ihmisillä on kovan kohinanvaimennusominaisuuden kanssa, ei ole (jossain määrin) se häiritsee kuuntelukokemusta. Suurempi ongelma on, kun tilavuusmittaukset eivät ole tarkkoja. Applen foorumeilla on paljon ihmisiä, jotka valittavat, että he saavat kovia ilmoituksia, vaikka he eivät olisi kuunnelleet kovaa musiikkia.
Valitettavasti tätä ongelmaa ei voida ratkaista, koska ihmiset käyttävät erilaisia Bluetooth-laitteita iPhoneissaan, jotka kaikki toimivat eri tavalla. Mutta ainakin on olemassa tapoja auttaa iOS-laitteita ymmärtämään muita paremmin. Voit tehdä tämän määrittämällä laitteen tyypiksi Bluetooth-kuulokkeet tai kaiuttimet. Toimi näin.
- Siirry kohtaan Asetukset .
- Napauta Bluetooth .
- Etsi Bluetooth-laitteesi Omat laitteet -kohdasta ja napauta sen vieressä olevaa i-kuvaketta .
- Napauta Laitetyyppi ja valitse oikea laitetyyppi luettelosta.
4. Säädä laitteen Bluetooth-äänenvoimakkuutta
Toisin kuin Android, iOS-laitteiden äänenvoimakkuuden säätimet yhdistetään yleensä ulkoisten laitteiden äänenvoimakkuuden säätimiin. Jos esimerkiksi säädät äänenvoimakkuutta painamalla AirPod-laitteiden voimaanturia, myös iPhonesi äänenvoimakkuus muuttuu. Joidenkin Bluetooth-kuulokkeiden avulla voit kuitenkin säätää äänenvoimakkuutta puhelimesta riippumatta. Kaikki riippuu käyttämästäsi Bluetooth-laitteesta ja siitä, kuinka valmistaja aikoo käyttää sitä iPhonesi kanssa.
Joten jos et käytä AirPodeja, yritä säätää äänenvoimakkuutta painamalla Bluetooth-kuulokkeiden fyysisiä painikkeita. Kuulokkeet voivat säätää äänenvoimakkuutta iPhonesta riippumatta. Jos asetat kuulokkeiden äänenvoimakkuuden alhaiselle tasolle, myös kuulemasi ääni vaimenee.
Yllä tarkastelimme kuinka korjata Bluetooth-äänenvoimakkuus, joka kuulostaa alhaiselta iPhonessa. Toivomme, että nämä tiedot ovat auttaneet sinua ratkaisemaan ongelman.