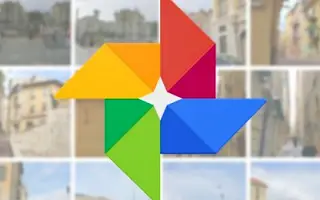Google Kuvat on enemmän kuin pelkkä pilvipohjainen kirjasto valokuville ja videoille. On monia mielenkiintoisia työkaluja muokata ja luoda uusia vangittujen muistojen rikastamiseksi. Voit esimerkiksi luoda elokuvia, animaatioita ja kollaaseja muutamassa yksinkertaisessa vaiheessa. Elokuvien avulla voit pinota kaikki tapahtumaa edustavat albumin valokuvat videoksi, kuten diaesitykseen.
Alla kerron, kuinka voit tehdä elokuvan Google Kuvien albumista. Jatka vierittämistä tarkistaaksesi sen.
Elokuvan tekeminen Google Kuvat -albumistasi
Voit luoda elokuvia (diaesityksiä) tai animaatioita Google Kuvat -albumistasi sekä kannettavalla laitteellasi että tietokoneellasi. Menettely on melko yksinkertainen ja tulokset ovat usein erittäin tyydyttäviä. Tietysti, jos tarvitset lisää, voit tutustua kolmannen osapuolen työkaluihin, jotka tekevät työn puolestasi. Google Kuvien lähestymistapa elokuvien tekemiseen on melko suoraviivaista, mutta se toimii silti, jos haluat tehdä siitä nopeasti.
Rajoitus on, että voit käyttää vain 50 valokuvaa tai videota elokuvaa tai animaatiota kohden ja enintään 9 kuvaa kollaasissa. Voit yhdistää jopa 50 videota yhdeksi elokuvaksi.
Seuraa alla olevia ohjeita luodaksesi elokuvan Google Kuvat -albumistasi Androidilla, iPhonella tai PC:llä.
1. Elokuvan tekeminen puhelimesi Google-kuvat-albumista
On kaksi tapaa luoda elokuva/animaatio/kollaasi Google Kuviin tallennetuista valokuvista. Ensimmäinen on siirtyä Apuohjelmat-kohtaan ja valita haluamasi vaihtoehto. Toinen on valita valokuvat/videot, joita haluat käyttää, ja luoda video.
Pidän parempana jälkimmäistä vaihtoehtoa, koska apuohjelma näyttää kaikki valokuvat. On helpompi valita albumi, valita valokuvia ja luoda video.
Näin voit luoda elokuvan puhelimesi Google-kuvat-albumista.
- Avaa Google Kuvat .
- Avaa kirjasto .
- Valitse albumi , joka sisältää kuvat, joille haluat luoda videon .
- Valitse yksittäinen valokuva tai video ja paina ja pidä painettuna aktivoidaksesi valintatilan . Sieltä voit valita omat 49 valokuvaa tai videota. Pyyhkäise alas ja paina ja pidä painettuna valitaksesi kuvat nopeasti .
- Jos sinulla on 50 kuvaa tai videota (tai vähemmän, voit tehdä elokuvan kahdesta valokuvasta tai videosta ja enintään 50 ), paina + -merkkiä ja valitse pikavalikosta Elokuva .
- Jonkin ajan kuluttua sinun pitäisi nähdä muokkausruutu, jossa on esikatselu, jossa voit valita kunkin valokuvan keston liukusäätimien (hyödyllinen, jos haluat erottaa suosikkikuvasi muista), ääniraidan ja suunnan avulla .
- Jäljellä ei ole muuta kuin tallentaa luomuksesi .
Nyt juuri luodun elokuvan löytäminen on hieman hankalaa. Google Kuvat sijoittaa elokuvan siihen päivämäärään, jolloin sen sisältämä valokuva lähetettiin. Voit nopeuttaa toimintaa valitsemalla Haku-välilehden ja kirjoittamalla elokuvasi. Tämä tuo kaikki tekemäsi elokuvat.
Voit ladata, jakaa tai lisätä elokuvia albumeihin. Jos tulos ei ole tyydyttävä, korjaa se. Sama koskee animaatioita.
2. Luo elokuva tai animaatio Google Kuvien verkkoversiossa
Samalla tavalla voit luoda elokuvan tai animaation Google Kuvien verkkoversiossa. Siinä on vain yksi haittapuoli muihin ominaisuuksiin verrattuna. Tämä tarkoittaa, että et voi upottaa omaa ääniraitaasi, vaan sen on liityttävä Google Kuvissa olevaan kappaleeseen.
Toisin sanoen näin voit luoda elokuvan tai animaation Google Kuvien verkkoversiossa tietokoneellasi.
- Siirry Google – kuviin verkkoon tästä .
- Avaa Albumit vasemmasta ruudusta .
- Valitse valokuvat ja videot, jotka haluat lisätä elokuvaasi napsauttamalla ympyrää oikeassa yläkulmassa . Voit valita monia kohteita paljon nopeammin Shift + Click -näppäimellä . Napsauta yhtä valokuvaa/videota hiiren vasemmalla painikkeella ja korosta toinen valokuva sitten Shift-klikkaamalla. Kaikki kuvat kahden kuvan väliltä valitaan myös.
- Kun olet valinnut valokuvasi tai videosi, napsauta +-merkkiä ja valitse Elokuvat .
- Aivan kuten Google Kuvat -sovelluksessa , voit muuttaa suunnan pystykuvasta vaakasuuntaan, lisätä teemamusiikkia ja säätää esityksen pituutta jokaiselle valokuvalle/videolle . Ainoa puuttuva vaihtoehto on mahdollisuus lisätä omaa musiikkia tai ääntä ääniraidaksi. Voit tehdä tämän myöhemmin puhelimellasi.
- Tallenna elokuva kaikkien säätöjen jälkeen .
Yllä tarkastelimme, kuinka voit tehdä elokuvan Google Kuvien albumista. Toivomme, että nämä tiedot ovat auttaneet sinua ratkaisemaan ongelman.