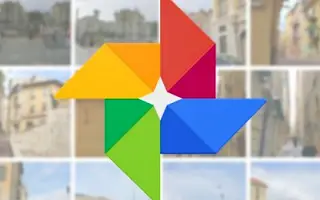Google Photos היא יותר מסתם ספרייה מבוססת ענן לתמונות וסרטונים. יש הרבה כלים מעניינים לעריכה וליצור חדשים כדי להעשיר את הזיכרונות שנלכדו. לדוגמה, ניתן ליצור סרטים, אנימציות וקולאז'ים בכמה שלבים פשוטים. סרטים מאפשרים לך לערום את כל התמונות באלבום המייצג אירוע לתוך סרטון, כמו מצגת.
להלן אני משתף כיצד ליצור סרט מאלבום ב-Google Photos. המשך לגלול כדי לבדוק את זה.
כיצד ליצור סרט מאלבום Google Photos שלך
אתה יכול ליצור סרטים (מצגות) או אנימציות מאלבום Google Photos שלך, הן במכשיר הנייד והן במחשב. ההליך די פשוט והתוצאות לרוב משביעות רצון. כמובן, אם אתה צריך יותר, אתה יכול לבדוק כלים של צד שלישי שעושים את העבודה בשבילך. הגישה של Google Photos ליצירת סרטים היא די פשוטה, אבל היא עדיין עובדת אם אתה רוצה לעשות את זה מהר.
המגבלה היא שאתה יכול להשתמש רק ב-50 תמונות או סרטונים לכל סרט או אנימציה, ותוכל להשתמש רק ב-9 תמונות לכל קולאז'. אתה יכול למזג עד 50 סרטונים לסרט אחד.
עקוב אחר ההוראות שלהלן כדי ליצור סרט מאלבום Google Photos שלך ב-Android, iPhone או PC.
1. איך ליצור סרט מאלבום Google Photos של הטלפון שלך
ישנן שתי דרכים ליצור סרט/אנימציה/קולאז' מתמונות שנשמרו ב-Google Photos. הראשון הוא לעבור אל Utilities ולבחור את האפשרות הרצויה. השני הוא לבחור את התמונות/סרטונים שבהם תרצו להשתמש וליצור סרטון.
אני מעדיף את האפשרות השנייה מכיוון שהכלי יציג את כל התמונות. קל יותר לבחור אלבום, לבחור תמונות וליצור סרטון.
הנה איך ליצור סרט מאלבום Google Photos של הטלפון שלך.
- פתח את תמונות Google .
- פתח את הספרייה .
- בחר את האלבום המכיל את התמונות שברצונך ליצור עבורו סרטון .
- בחר תמונה או סרטון בודד ולחץ והחזק כדי להפעיל את מצב הבחירה . משם, אתה יכול לבחור 49 תמונות או סרטונים משלך. החלק מטה ולחץ והחזק כדי לבחור במהירות תמונות .
- אם יש לך 50 תמונות או סרטונים (או פחות, אתה יכול ליצור סרט מ-2 תמונות או סרטונים ועד 50 ), הקש על הסימן "+" ובחר סרט מתפריט ההקשר .
- לאחר זמן מה אתה אמור לראות תיבת עריכה עם תצוגה מקדימה שבה תוכל לבחור את משך הזמן עבור כל תמונה באמצעות סליידרים (שימושי אם אתה רוצה להבדיל בין התמונה האהובה עליך מהשאר), פסקול וכיוון .
- כל מה שנותר הוא לשמור את היצירה שלך .
עכשיו למצוא את הסרט החדש שנוצר קצת מסורבל. Google Photos מציבה את הסרט בתאריך שבו התמונה שהוא מכיל הועלתה. כדי להאיץ את העניינים, אתה יכול לבחור בכרטיסייה חיפוש ולהקליד את הסרט שלך. זה יביא את כל הסרטים שיצרת.
אתה יכול להוריד, לשתף או להוסיף סרטים לאלבומים. אם התוצאה אינה משביעת רצון, אנא תקן אותה. כך גם לגבי אנימציות.
2. צור סרט או אנימציה ב-Google Photos עבור האינטרנט
באופן דומה, תוכל ליצור סרט או אנימציה ב-Google Photos עבור האינטרנט. יש רק חיסרון אחד בהשוואה לתכונות אחרות. משמעות הדבר היא שאינך יכול להטמיע פסקול משלך, הוא חייב להיות קשור לרצועה הזמינה ב-Google Photos.
במילים אחרות, הנה איך ליצור סרט או אנימציה ב-Google Photos עבור האינטרנט במחשב האישי שלך.
- עבור אל תמונות Google עבור האינטרנט כאן .
- פתח את אלבומים בחלונית השמאלית .
- בחר את התמונות והסרטונים שברצונך להוסיף לסרט שלך על ידי לחיצה על העיגול בפינה השמאלית העליונה . אתה יכול לבחור פריטים רבים הרבה יותר מהר עם Shift + קליק . לחץ לחיצה ימנית על תמונה/סרטון בודד ולאחר מכן לחץ על Shift כדי להדגיש תמונה אחרת. כל התמונות בין שתי התמונות נבחרות גם כן.
- לאחר שבחרת את התמונות או הסרטונים שלך, לחץ על הסימן "+" ובחר סרטים .
- בדיוק כמו באפליקציית Google Photos , אתה יכול לשנות את הכיוון מדיוקן לנוף, להוסיף מוזיקת נושא ולהתאים את אורך המצגת לכל תמונה/סרטון . האפשרות היחידה שחסרה היא היכולת להוסיף מוזיקה או קול משלך כפסקול. תוכל לעשות זאת מאוחר יותר בטלפון שלך.
- שמור את הסרט לאחר כל ההתאמות .
למעלה, הסתכלנו כיצד ליצור סרט מאלבום ב-Google Photos. אנו מקווים שמידע זה עזר לך לפתור את הבעיה.