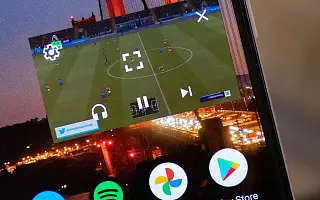画中画是 Android 的多任务处理功能。您可以在使用其他应用程序时保持视频窗口打开。尽管有时个人很烦人(尤其是在 YouTube 上听音乐时,当视频保留在屏幕上而没有被最小化时),但许多用户发现它非常方便。
下面我将分享如何在 Android 12 上启用 PIP 模式。继续滚动查看。
如何在 Android 12 中启用画中画 (PIP)
默认情况下,应在 Android 设备上启用画中画 (PIP) 功能。但是,您仍然可以转到设置并确保为每个支持它的应用程序启用它。
就是这样。
- 转到设置。
- 转到应用程序> 3 点菜单>特殊访问。
- 现在转到画中画 (PIP )。
- 在支持画中画 (PIP) 的应用程序列表中,找到并点按您要允许使用此功能的应用程序。
- 打开允许画中画 ( PIP )选项。
现在,只要您在播放视频时最小化选定的应用程序,它就会在屏幕上弹出。
YouTube 是个例外。如您所知,此服务的免费版本不允许您在后台播放视频。因此,您必须订阅 YouTube Premium 才能在 YouTube 应用中使用画中画模式。
画中画 (PIP) 不适用于 Android 12
启用和使用画中画非常简单,我不能再多说了。但是如果这个功能不起作用怎么办?
这里有一些解决方法。
1.检查应用兼容性
自 Android 8 Oreo 首次引入画中画以来,画中画已经走过了漫长的道路,但仍有一些应用程序不支持它。您可以通过转到上述设置轻松检查您的应用是否支持此模式。如果您的应用未列出,则它不支持画中画 (PIP)。
但是,对于播放视频内容的最常见的应用程序,例如 YouTube Premium、Netflix、Chrome 等,情况并非如此。例如,如果 YouTube Premium 在最小化时没有进入画中画模式,您可能需要调整一些应用内设置。
2.检查应用内设置
某些应用程序具有仅适用于 Android 的画中画设置。因此,如果在应用程序中禁用了画中画,即使手机设置允许,它也不会工作。
YouTube Premium 就是一个很好的例子。如果画中画模式不起作用,您需要转到设置>常规来启用 画中画模式。这同样适用于其他应用程序。由于无法知道哪个应用程序有问题,我只是建议您进入该应用程序的设置并寻找启用画中画 (PIP) 的选项。
以上,我们了解了如何在 Android 12 中启用 PIP 模式。我们希望这些信息可以帮助您解决问题。