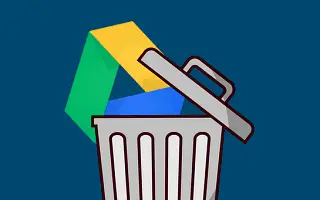Google Drive è in realtà una parte importante dell’esperienza Android, ma è anche popolare su iOS e Windows/macOS. Alcuni utenti lo apprezzano e fanno affidamento su di esso ogni giorno, altri lo odiano e scelgono un altro servizio cloud.
Di seguito condivido come disabilitare Google Drive. Continua a scorrere per verificarlo.
come disattivare Google Drive
Fatta eccezione per i backup, Google Drive non fa molto in background. Puoi sempre disabilitare i backup automatici, disinstallare o disabilitare le app sia su Android che su iPhone. Puoi anche impedire l’avvio dell’unità sul PC, sospendere la sincronizzazione o semplicemente disinstallare l’app.
1. Disabilita i backup automatici
Google Drive non sincronizza automaticamente nulla sul tuo dispositivo, ma esegue il backup delle impostazioni di sistema in background. Se non vuoi farlo su Android, puoi disabilitare in sicurezza i backup automatici ed eseguire il backup manuale del tuo dispositivo. In alternativa, utilizza un servizio cloud fornito dal tuo OEM, come Samsung Cloud o Mi Cloud, per eseguire il backup del tuo dispositivo.
Ecco come disabilitare i backup automatici di Google Drive su Android.
- Apri Impostazioni .
- Seleziona Account .
- Nella sezione Google Drive, seleziona Backup dati .
- Disattiva l’ opzione Backup su Google One .
2. Disinstalla o disabilita Google Drive su Android
Se non vuoi utilizzare Google Drive su Android, puoi disinstallarlo o almeno disabilitarlo. Le app disabilitate occupano uno spazio di archiviazione minimo e non possono essere utilizzate a meno che non le attivi prima. Puoi anche disabilitare Google Drive su dispositivi Pixel con Android basato sui servizi Google.
Ecco come disinstallare o disabilitare Google Drive su Android.
- Apri Impostazioni .
- Seleziona App . Espandi tutte le app.
- Seleziona Drive dall’elenco delle app disponibili .
- Tocca Rimuovi o Disattiva in basso .
3. Rimuovi Google Drive da iPhone
La procedura è quasi la stessa su iPhone. Questa volta, puoi disinstallare Google Drive senza interrompere nulla. Google Drive su iOS è facoltativo e può essere rimosso quando vuoi.
Ecco come rimuovere Google Drive dal tuo iPhone.
- Apri Impostazioni sul tuo iPhone o iPad .
- Seleziona Generale .
- Seleziona Memoria iPhone .
- Tocca Google Drive .
- Tocca Elimina app .
4. Rimuovere Google Drive dal PC
Google ha sostituito il suo strumento di backup e sincronizzazione con Google Drive per desktop l’anno scorso (2021) e, obiettivamente, il nuovo client desktop è molto migliore. Tuttavia, ad alcuni utenti non piace lavorare in background per eseguire automaticamente il backup dei propri file.
La prima cosa che puoi fare è impedire l’avvio automatico di Google Drive per desktop con il tuo sistema. Puoi quindi sospendere la sincronizzazione e infine rimuovere Google Drive dal tuo PC.
Come impedire l’avvio di Google Drive per desktop in Windows 10/11
- Apri le impostazioni di Google Drive nell’area di notifica .
- Fare clic su Impostazioni (icona a forma di ingranaggio) e aprire Preferenze .
- Fare nuovamente clic su Impostazioni (l’icona a forma di ingranaggio) .
- Deseleziona la casella di controllo “Esegui Google Drive all’avvio del sistema” . Google Drive non si avvierà con il sistema al prossimo avvio del sistema.
Per sospendere la sincronizzazione, fare clic con il pulsante destro del mouse sull’icona dell’unità nell’area di notifica, fare clic sull’icona a forma di ingranaggio e selezionare Sospendi sincronizzazione dal menu di scelta rapida.
Come disinstallare Google Drive per desktop da PC Windows 10/11
- Premi il tasto Windows + I per aprire le Impostazioni.
- Seleziona App .
- Apri App e funzionalità .
- Trova Google Drive nell’elenco delle app .
- Fai clic sul menu dei tre punti accanto ad esso e fai clic su Rimuovi
Sopra abbiamo visto come disabilitare Google Drive su Android, iOS e Windows. Ci auguriamo che queste informazioni ti abbiano aiutato a risolvere il problema.