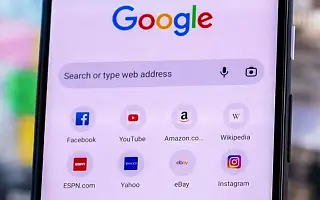Wir alle haben ein paar Lieblings-Websites, die wir regelmäßig besuchen, und wir möchten unsere Favoriten nach Möglichkeit „One-Touch“ oder „One-Click“ fernhalten. Der schnellste Weg ist, Ihren Assistenten (Google Assistant, Siri, Alexa) zu bitten, zu dieser Seite zu gehen, aber es funktioniert nicht immer wie geplant. Sie können es mit einem Lesezeichen versehen, aber für einige Benutzer sind es auch zu viele Schritte.
Am schnellsten fügen Sie Ihrem Startbildschirm oder Desktop ein Chrome-Lesezeichen hinzu.
So erstellen Sie eine Chrome-Website-Verknüpfung auf dem Startbildschirm
Unten teile ich mit, wie man ein Chrome-Lesezeichen zum Startbildschirm hinzufügt. Scrollen Sie weiter, um es sich anzusehen.
1. So fügen Sie Chrome-Lesezeichen auf Android hinzu
Das Hinzufügen von Chrome-Lesezeichen zum Startbildschirm Ihres Android ist sehr einfach. Öffnen Sie einfach die Webseite, die Sie Ihrem Startbildschirm hinzufügen möchten, und Sie können dies ganz einfach von dort aus tun.
So fügen Sie Ihrem Android-Startbildschirm Chrome-Lesezeichen hinzu.
- Öffnen Sie in Chrome die Webseite, die Sie hinzufügen möchten .
- Tippen Sie auf das Drei-Punkte-Menü in der oberen rechten Ecke und wählen Sie Zum Startbildschirm hinzufügen.
- Benennen Sie das Lesezeichen bei Bedarf um und tippen Sie auf Hinzufügen .
- Tippen Sie noch einmal auf Hinzufügen und es wird auf Ihrem Startbildschirm angezeigt.
Von dort aus können Sie sich bewegen, wann immer Sie wollen. Sie können auch tippen und halten, um ein Popup-Menü zu öffnen und es zu entfernen.
2. So erstellen Sie Chrome-Lesezeichen-Verknüpfungen auf dem iPhone
Natürlich können Sie mit Chrome auf Android viele Dinge ganz einfach erledigen. Genau wie in Safari unter iOS. Das Hinzufügen von Chrome-Lesezeichen zum Startbildschirm Ihres iPhones ist jedoch nicht intuitiv. Sie müssen eine Verknüpfung verwenden und die URL manuell eingeben, aber sobald Sie sie eingerichtet haben, müssen Sie sich keine Sorgen mehr machen.
So erstellen Sie ohne weiteres Umschweife Verknüpfungen zu Chrome-Lesezeichen auf Ihrem iPhone.
- Öffnen Sie Shortcuts auf dem Startbildschirm oder in der App-Bibliothek Ihres iPhones .
- Tippen Sie auf das Symbol + und dann auf Aufgabe hinzufügen .
- Wählen Sie Apps statt Kategorie .
- Tippen Sie auf Chrome und wählen Sie URL in Chrome öffnen aus .
- Tippen Sie auf den URL-Bereich und kopieren und fügen Sie die vollständige URL des Lesezeichens ein oder geben Sie sie ein .
- Optional können Sie eine Farbe und ein Objekt oder Symbol auswählen, indem Sie auf das Symbol in der oberen rechten Ecke tippen .
- Tippen Sie auf das blaue Konfigurationssymbol neben dem X-Symbol in der oberen rechten Ecke .
- Tippen Sie auf Zum Startbildschirm hinzufügen .
- Benennen Sie die neu erstellte Verknüpfung und tippen Sie auf Hinzufügen .
Dies bringt Sie überall hin und führt Sie automatisch zu einer Webseite in Chrome, die Sie mit einem Lesezeichen versehen möchten.
3. Fügen Sie dem Desktop des PCs eine Chrome-Verknüpfung hinzu
Sie können Ihre Chrome-Lesezeichen mit wenigen Klicks in Desktop-Verknüpfungen umwandeln. Das Verfahren ist so ziemlich das gleiche wie auf Android, mit der Option, das Lesezeichen umzubenennen, bevor es hinzugefügt wird.
So speichern Sie Chrome-Lesezeichen als Desktop-Verknüpfungen auf Ihrem PC.
- Öffnen Sie eine Webseite in Chrome .
- Klicken Sie auf das Drei-Punkte-Menü in der oberen rechten Ecke und wählen Sie Weitere Tools > Verknüpfung erstellen… Auswählen .
- Benennen Sie die Verknüpfung um (optional, aber empfohlen, wenn das Lesezeichen zu lang ist) und wählen Sie aus, ob sie bei jedem Start als Registerkarte oder in einem separaten Fenster geöffnet werden soll. Aktivieren Sie das Kontrollkästchen Als Fenster öffnen , wenn Sie jedes Mal ein separates Fenster verwenden möchten .
- Klicken Sie auf Hinzufügen
Ziehen Sie die Verknüpfung in die Taskleiste und heften Sie sie an, um den Zugriff zu erleichtern.
Oben haben wir gesehen, wie man Chrome-Lesezeichen zum Startbildschirm auf Android, iOS und Windows hinzufügt. Wir hoffen, dass diese Informationen Ihnen geholfen haben, das Problem zu lösen.