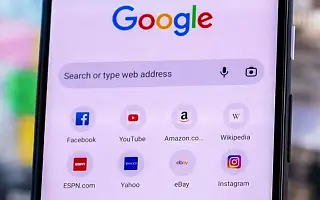Vi har alle et par yndlingswebsteder, som vi besøger regelmæssigt, og vi ønsker at holde vores favoritter “one-touch” eller “one-click” væk, når det er muligt. Den hurtigste måde er at bede din assistent (Google Assistant, Siri, Alexa) om at gå til det websted, men det fungerer ikke altid som planlagt. Du kan bogmærke det, men det er også for mange trin for nogle brugere.
Den hurtigste måde er at tilføje et Chrome-bogmærke til din startskærm eller skrivebord.
Sådan opretter du chrome-webstedsgenvej på startskærmen
Nedenfor deler jeg, hvordan du tilføjer et chrome-bogmærke til startskærmen. Bliv ved med at rulle for at tjekke det ud.
1. Sådan tilføjer du Chrome-bogmærker på Android
Det er meget enkelt at tilføje Chrome-bogmærker til din Androids startskærm. Bare åbn den webside, du vil tilføje til din startskærm, og du kan nemt gøre det derfra.
Sådan tilføjer du Chrome-bogmærker til din Android-startskærm.
- I Chrome skal du åbne den webside, du vil tilføje .
- Tryk på menuen med tre prikker i øverste højre hjørne , og vælg Føj til startskærm.
- Hvis det ønskes, kan du omdøbe bogmærket og trykke på Tilføj .
- Tryk på Tilføj en gang mere, og det vises på din startskærm.
Derfra kan du flytte, når du vil. Du kan også trykke og holde nede for at åbne en pop op-menu og fjerne den.
2. Sådan opretter du Chrome-bogmærkegenveje på iPhone
Med Chrome på Android kan du selvfølgelig gøre mange ting nemt. Ligesom du gør i Safari på iOS. Det er dog ikke intuitivt at tilføje Chrome-bogmærker til din iPhones startskærm. Du bliver nødt til at bruge en genvej og indtaste URL’en manuelt, men når du først har sat den op, behøver du ikke bekymre dig længere.
Så uden videre kan du se her, hvordan du opretter genveje til Chrome-bogmærker på din iPhone.
- Åbn genveje fra din iPhones startskærm eller appbibliotek .
- Tryk på +-ikonet, og tryk på Tilføj opgave .
- Vælg Apps i stedet for Kategori .
- Tryk på Chrome , og vælg Åbn URL i Chrome .
- Tryk på URL-sektionen og kopier og indsæt eller skriv bogmærkets fulde URL .
- Du kan eventuelt vælge en farve og et objekt eller symbol ved at trykke på ikonet i øverste højre hjørne .
- Tryk på det blå konfigurationsikon ved siden af X-ikonet i øverste højre hjørne .
- Tryk på Føj til startskærm .
- Navngiv den nyoprettede genvej, og tryk på Tilføj .
Dette fører dig, hvorhen du vil, og fører dig automatisk til en webside i Chrome, som du vil bogmærke.
3. Tilføj Chrome-genvej til pc’ens skrivebord
Du kan omdanne dine Chrome-bogmærker til skrivebordsgenveje med nogle få klik. Fremgangsmåden er stort set den samme som på Android, med mulighed for at omdøbe bogmærket, før du tilføjer det.
Sådan gemmer du Chrome-bogmærker på din pc som skrivebordsgenveje.
- Åbn en webside i Chrome .
- Klik på menuen med tre prikker i øverste højre hjørne , og vælg Flere værktøjer > Opret genvej… Vælg .
- Omdøb genvejen (valgfrit, men anbefales, hvis bogmærket er for langt), og vælg, om du vil have det til at åbne som en fane eller åbne i et separat vindue, hver gang du starter det. Marker feltet Åbn som vindue , hvis du vil bruge et separat vindue hver gang .
- Klik på Tilføj
Træk genvejen til proceslinjen, og fastgør den for at gøre den nemmere at få adgang til.
Ovenfor har vi set, hvordan du tilføjer chrome-bogmærker til startskærmen på Android, iOS og Windows. Vi håber, at disse oplysninger har hjulpet dig med at løse problemet.