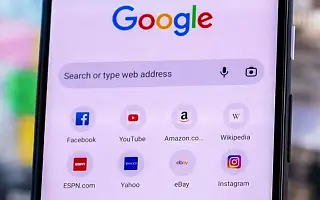Mindannyiunknak van néhány kedvenc webhelye, amelyeket rendszeresen meglátogatunk, és szeretnénk kedvenceinket „egyérintéses” vagy „egy kattintással” távol tartani. A leggyorsabb módja annak, hogy megkérje asszisztensét (Google Asszisztens, Siri, Alexa), hogy menjen el az adott webhelyre, de ez nem mindig működik a tervezett módon. Felveheti a könyvjelzők közé, de néhány felhasználó számára túl sok lépést jelent.
A leggyorsabb módja annak, ha Chrome-könyvjelzőt ad hozzá a kezdőképernyőhöz vagy az asztalhoz.
Hogyan hozzunk létre egy Chrome webhely parancsikont a kezdőképernyőn
Az alábbiakban megosztom, hogyan adhat hozzá krómozott könyvjelzőt a kezdőképernyőhöz. Görgessen tovább, hogy ellenőrizze.
1. Chrome-könyvjelzők hozzáadása Androidon
A Chrome-könyvjelzők hozzáadása Android kezdőképernyőjéhez nagyon egyszerű. Csak nyissa meg azt a weboldalt, amelyet hozzá szeretne adni a kezdőképernyőhöz, és onnan könnyedén megteheti.
Így adhat hozzá Chrome-könyvjelzőket Android kezdőképernyőjéhez.
- A Chrome -ban nyissa meg a hozzáadni kívánt weboldalt .
- Érintse meg a három pont menüt a jobb felső sarokban , és válassza a Hozzáadás a kezdőképernyőhöz lehetőséget.
- Ha szükséges, nevezze át a könyvjelzőt , és érintse meg a Hozzáadás gombot .
- Érintse meg még egyszer a Hozzáadás gombot , és megjelenik a kezdőképernyőn.
Innen bármikor mozoghat, amikor csak akar. Egy előugró menü megnyitásához és eltávolításához is megérintheti és lenyomva tartja.
2. Chrome-könyvjelző-parancsikonok létrehozása iPhone-on
Természetesen az Androidon futó Chrome-mal sok mindent könnyedén elvégezhet. Csakúgy, mint az iOS Safariban. A Chrome-könyvjelzők hozzáadása az iPhone kezdőképernyőjéhez azonban nem intuitív. Használnia kell egy parancsikont, és manuálisan kell megadnia az URL-t, de miután beállította, többé nem kell aggódnia.
Tehát minden további nélkül a következőképpen hozhat létre parancsikonokat a Chrome könyvjelzőihez iPhone-ján.
- Nyissa meg a Parancsikonokat az iPhone kezdőképernyőjéről vagy az Alkalmazáskönyvtárról .
- Koppintson a + ikonra , majd koppintson a Feladat hozzáadása elemre .
- Válassza az Alkalmazások lehetőséget a Kategória helyett .
- Koppintson a Chrome elemre, és válassza az URL megnyitása a Chrome-ban lehetőséget .
- Koppintson az URL szakaszra, és másolja be, vagy írja be a könyvjelző teljes URL-címét .
- Opcionálisan kiválaszthat egy színt és egy objektumot vagy szimbólumot a jobb felső sarokban található ikon megérintésével .
- Koppintson a kék konfigurációs ikonra az X ikon mellett a jobb felső sarokban .
- Koppintson a Hozzáadás a kezdőképernyőhöz elemre .
- Nevezze el az újonnan létrehozott parancsikont , és koppintson a Hozzáadás elemre .
Ezzel bárhová viszi, és automatikusan egy olyan weboldalra viszi a Chrome-ban, amelyet a könyvjelzők közé szeretne helyezni.
3. Adja hozzá a Chrome parancsikont a számítógép asztalához
Chrome-könyvjelzőit néhány kattintással asztali parancsikonokká alakíthatja. Az eljárás nagyjából ugyanaz, mint az Androidon, azzal a lehetőséggel, hogy a könyvjelzőt át kell nevezni a hozzáadása előtt.
Így mentheti a Chrome-könyvjelzőket a számítógépére asztali parancsikonként.
- Nyisson meg egy weboldalt a Chrome-ban .
- Kattintson a három pont menüre a jobb felső sarokban , és válassza a További eszközök > Parancsikon létrehozása… Válassza a lehetőséget.
- Nevezze át a parancsikont (nem kötelező, de ajánlott, ha a könyvjelző túl hosszú), és válassza ki, hogy lapként vagy külön ablakban nyissa meg minden egyes elindításakor. Jelölje be a Megnyitás ablakként négyzetet, ha minden alkalommal külön ablakot szeretne használni .
- Kattintson a Hozzáadás gombra
Húzza a parancsikont a tálcára, és rögzítse, hogy könnyebben elérhető legyen.
Fentebb láthattuk, hogyan adhatunk krómozott könyvjelzőket a kezdőképernyőhöz Android, iOS és Windows rendszeren. Reméljük, hogy ez az információ segített a probléma megoldásában.