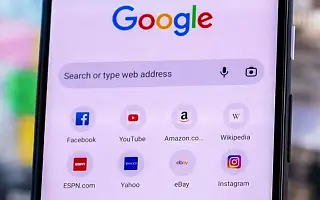我们都有一些我们经常访问的最喜欢的网站,我们希望尽可能让我们的最爱保持“一键式”或“一键式”。最快的方法是让你的助手(谷歌助手、Siri、Alexa)去那个网站,但它并不总是按计划工作。您可以将其添加为书签,但对于某些用户而言,它的步骤也太多了。
最快的方法是将 Chrome 书签添加到您的主屏幕或桌面。
如何在主屏幕上创建 chrome 网站快捷方式
下面我分享如何将 chrome 书签添加到主屏幕。继续滚动查看。
1. 如何在 Android 上添加 Chrome 书签
将 Chrome 书签添加到 Android 的主屏幕非常简单。只需打开要添加到主屏幕的网页,您就可以从那里轻松完成。
以下是将 Chrome 书签添加到 Android 主屏幕的方法。
- 在 Chrome中,打开您要添加的网页。
- 点击右上角的三个点菜单,然后选择添加到主屏幕。
- 如果需要,重命名书签 并点击添加。
- 再点击一次,它会出现在您的主屏幕上。
从那里您可以随时移动。您也可以点击并按住以打开弹出菜单并将其删除。
2. 如何在 iPhone 上创建 Chrome 书签快捷方式
当然,使用 Android 上的 Chrome,您可以轻松地做很多事情。就像您在 iOS 上的 Safari 中一样。但是,将 Chrome 书签添加到 iPhone 的主屏幕并不直观。您将不得不使用快捷方式并手动输入 URL,但是一旦设置好,您就不必再担心了。
因此,事不宜迟,以下是如何在 iPhone 上创建 Chrome 书签的快捷方式。
- 从 iPhone 的主屏幕或应用程序库中打开快捷方式。
- 点击+ 图标,然后点击添加任务。
- 选择Apps而不是 Category 。
- 点击Chrome并选择 Open URL in Chrome 。
- 点击URL 部分并复制并粘贴或键入书签的完整 URL。
- 或者,您可以通过点击右上角的图标来选择 颜色和对象或符号。
- 点击右上角 X 图标旁边的蓝色配置图标。
- 点击添加到主屏幕。
- 为新创建的快捷方式命名,然后点击添加。
这会将您带到您想要的任何地方,并会自动将您带到 Chrome 中您想要添加书签的网页。
3. 将 Chrome 快捷方式添加到 PC 的桌面
只需单击几下,您就可以将 Chrome 书签变成桌面快捷方式。该过程与 Android 上的过程几乎相同,可以选择在添加之前重命名书签。
以下是将 Chrome 书签作为桌面快捷方式保存到 PC 的方法。
- 在 Chrome 中 打开网页。
- 单击右上角的三个点菜单,然后选择更多工具 > 创建快捷方式… 选择 。
- 重命名快捷方式(可选,但如果书签太长,建议使用)并选择每次启动时是希望它作为选项卡打开还是在单独的窗口中打开。如果您想每次都使用单独的窗口,请选中“ 打开为窗口”框。
- 点击添加
将快捷方式拖到任务栏并将其固定以使其更易于访问。
上面我们已经看到了如何在 Android、iOS 和 Windows 上将 chrome 书签添加到主屏幕。我们希望这些信息可以帮助您解决问题。