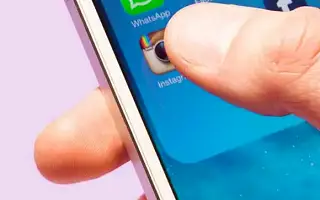我们建议您从 iPhone 中删除不必要的应用程序。让您的 iPhone 保持整洁并释放宝贵的存储空间。但是,如果 iPhone 应用程序没有被删除怎么办?
以下是在 iPhone 上无法删除应用程序时的修复方法。继续滚动查看。
为什么我不能从我的 iPhone 中删除应用程序?
内容限制可能是您无法从 iPhone 中删除应用的第一大原因。如果您禁用这些限制,您可以再次删除该应用程序而不会出现任何问题。
如果您想从 iPhone 中删除特定应用程序但无法这样做,请继续阅读本文以了解情况描述和可能的故障排除步骤。
1.检查限制
内容限制会严重限制您使用 iOS 的整体体验。这些设置决定了您可以访问的内容类型并限制在特定应用程序中的时间量,以及控制您可以对该应用程序执行的操作。内容限制设置中的选项之一可以是卸载应用程序并阻止应用程序内购买完成。
根据论坛的说法,启用此选项是用户无法从 iPhone 中删除应用程序的首要原因。我坚信你也是。因此,通过禁用此限制,您可以再次删除该应用程序。这是您需要做的:
- 转到设置。
- 转到屏幕时间>内容和隐私限制。
- 点击iTunes 和 App Store 购买>删除应用
- 选择允许。
如果您的 iPhone 允许您删除应用程序,请删除您想要的应用程序。这一次可能会更成功。
2.重启iPhone
有时简单的重启可以解决很多问题。几十年来,这似乎是几乎所有技术相关问题的最常见故障排除方法。所以在这种情况下它也很有帮助。
要重新启动您的 iPhone,同时按住侧边按钮+降低音量按钮,直到出现关机滑块。向右拖动滑块以关闭 iPhone。重新打开您的 iPhone,看看您现在是否可以删除该应用程序。
3.iOS更新
iOS 更新通常适用于 iPhone。它提供了新功能并提高了系统的整体稳定性和安全性。但是,一些 iOS 更新也往往会导致一两个问题。这就是为什么让您的 iPhone 保持最新状态总是一个好主意的原因。这是因为如果在较早的 iOS 版本中出现特定问题,开发人员很可能会在下一个版本中修复它。
公平地说,我从未听说过 iOS 更新中存在阻止它卸载 iOS 应用程序的错误,但我永远不会知道。未来的更新实际上可能会导致此问题,因此总是很高兴知道。
要检查更新,请前往“设置” > “通用” > “软件更新”。如果有新的更新可用,请安装它并查看问题是否仍然存在。
4. iCloud 登录和注销
最后要尝试的是注销您的 iCloud 帐户并重新登录。就是这样。
- 转到设置。
- 点按您的姓名并转至退出。
- 输入您的 Apple ID 密码,然后轻点“关闭”。
- 要求您将数据从 iCloud 帐户复制到手机的窗口。我们建议您仔细阅读此页面上的说明,因为这可能会删除您手机中的一些数据。
- 当您决定要保留什么后,点击退出。
- 现在您已退出登录,请返回“设置”并转到“登录 iPhone”。
- 输入您的凭据,点击下一步,输入您的密码,您将再次登录。
上面,我们研究了如何修复未从 iPhone 中删除的应用程序。我们希望这些信息可以帮助您卸载不需要的应用程序并释放 iPhone 上的存储空间。