Dzięki niekończącym się filmom, które strona oferuje za darmo, YouTube zawsze był dla nas ważnym źródłem rozrywki. YouTube wyświetla teraz więcej reklam między filmami, ale nadal uzależnia i spędzam prawie godzinę lub dwie każdego dnia. Jeśli polegasz na YouTube w zakresie rozrywki, wiesz, że witryna zapamiętuje każdy oglądany film i wyszukiwane hasła. YouTube śledzi wyszukiwane hasła, aby wyświetlać trafniejsze rekomendacje.
Jeśli często udostępniasz swoje konto YouTube innym osobom lub członkowie Twojej rodziny również korzystają z Twojego konta YouTube do oglądania filmów, najlepiej wyczyść historię przeglądania. Jeśli usuniesz swoją historię wyszukiwania w YouTube, inni nie będą mogli zobaczyć typów filmów, których szukasz. Nawet jeśli nie przeszkadza Ci, że inni widzą Twoją historię wyszukiwania w YouTube, możesz ją wyczyścić, aby wyczyścić wszystkie wyszukiwania.
Poniżej udostępniam, jak wyczyścić historię wyszukiwania na YouTube. Przewijaj, aby to sprawdzić.
Jak usunąć historię wyszukiwania na YouTube
Usunięcie historii wyszukiwania w YouTube jest łatwe, ale musisz skorzystać ze strony Moja aktywność.
Oto kilka prostych kroków, aby wyczyścić historię wyszukiwania w YouTube.
- Otwórz swoją ulubioną przeglądarkę internetową i zaloguj się na swoje konto Google.
- w Twojej przeglądarce internetowejOtwórz stronę Moja aktywność w Google . Na ekranie głównym kliknij opcję Nagrywanie YouTube .
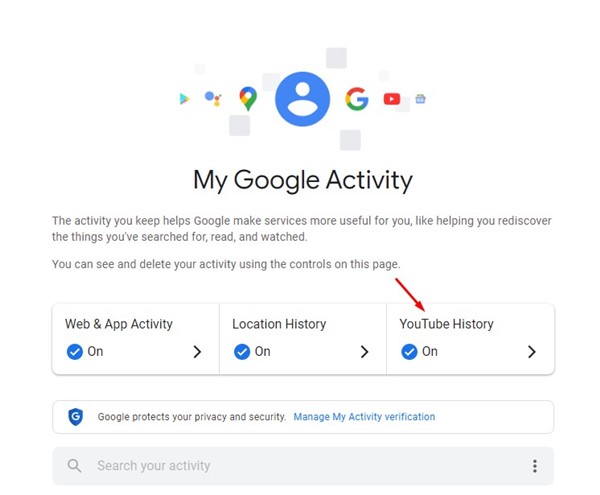
- Na ekranie Historia YouTube przewiń w dół i kliknij Zarządzaj historią .
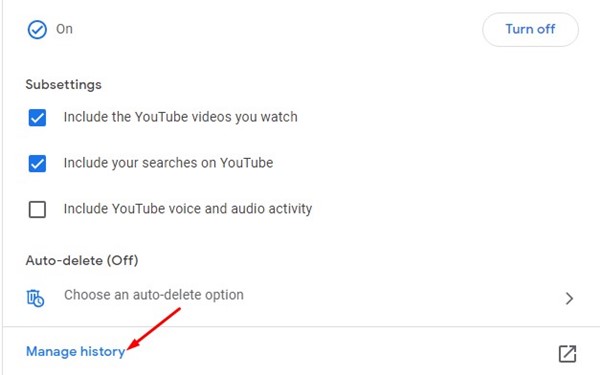
- Następnie kliknij menu rozwijane Usuń i wybierz okres. Wybierz opcję Usuń wszystko, aby wyczyścić całą historię wyszukiwania w YouTube .
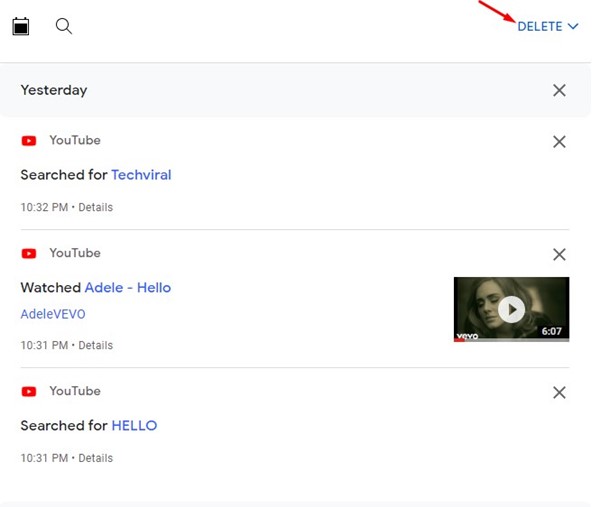
- Po wyświetleniu monitu o potwierdzenie kliknij przycisk Usuń .
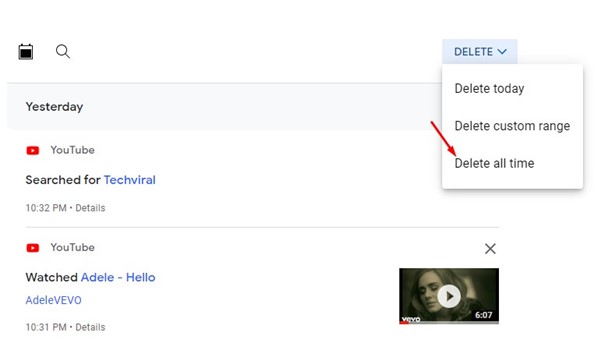
Oto jak usunąć historię wyszukiwania w YouTube w prostych krokach.
Automatycznie wyczyść historię wyszukiwania w YouTube
Historię wyszukiwania i oglądania w YouTube możesz automatycznie usunąć ze strony Moja aktywność. Wykonaj proste kroki udostępnione poniżej, aby skonfigurować automatyczne usuwanie historii wyszukiwania w YouTube.
- Otwórz stronę Moja aktywność i przejdź do ekranu Historia YouTube .
- Następnie kliknij opcję Automatyczne usuwanie, jak pokazano na poniższym zrzucie ekranu .
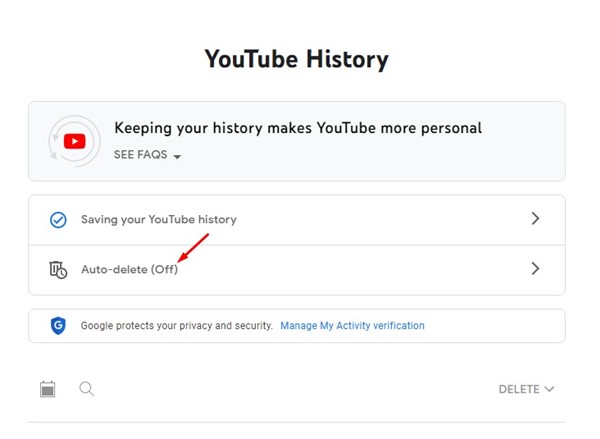
- W wyskakującym okienku wybierz „Automatycznie usuwaj aktywności starsze niż” i wybierz przedział czasu . Po zakończeniu kliknij przycisk Dalej .
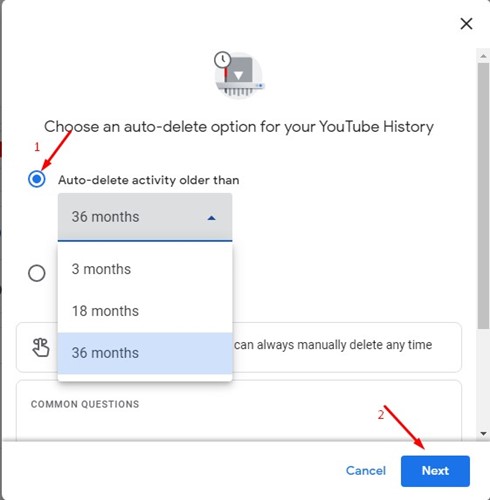
W ten sposób możesz włączyć automatyczne usuwanie dla historii wyszukiwania i oglądania w YouTube. Ta metoda to zmiana na poziomie konta. Tak więc wszelkie zmiany, które tutaj wprowadzisz, zostaną odzwierciedlone na wszystkich podłączonych urządzeniach.
Powyżej przyjrzeliśmy się, jak wyczyścić historię wyszukiwania w YouTube. Mamy nadzieję, że te informacje pomogły Ci rozwiązać problem.













