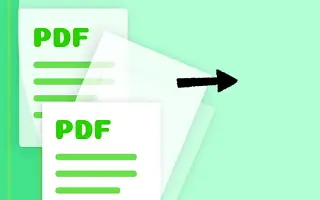Nu kunt u eenvoudig pagina’s uit PDF’s op uw computer of smartphone extraheren met een eenvoudige truc om PDF’s te extraheren en ze te converteren naar pagina’s die u op uw lokale apparaat kunt opslaan.
PDF-bestanden bestaan meestal uit meerdere pagina’s, in de honderden pagina’s, maar de belangrijke inhoud van elke pagina in een PDF-bestand kan slechts een paar pagina’s zijn waarnaar de gebruiker op zoek is. Toegang tot gevoelige informatie kan tijdrovend zijn, omdat gebruikers elke keer de hele PDF-pagina moeten doorlopen. Het uitpakken van bepaalde pagina’s van een PDF-bestand naar een ander PDF-bestand kan het probleem oplossen.
Hieronder delen we hoe u PDF-pagina’s op uw computer of mobiel kunt extraheren. Blijf scrollen om het te bekijken.
Extraheer pagina’s uit PDF op uw computer of smartphone
De methode is eenvoudig en gemakkelijk. Het enige dat u hoeft te doen, is een paar eenvoudige stapsgewijze instructies volgen om door te gaan.
1. Stappen om PDF-pagina’s uit te pakken op Windows PC of Mac
- Open eerst de Chrome-browser op uw Windows-pc of Mac en laad het gewenste PDF-bestand waaruit u pagina’s wilt extraheren. Dit kan eenvoudig worden gedaan door de Cntrl + O-toetscombinatie in de Chrome-browser te gebruiken en vervolgens kunt u het PDF-bestand in de bestandsbrowser selecteren.
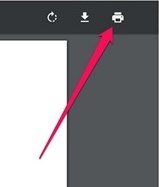
- Als je een PDF-bestand hebt geopend in de Chrome-browser, klik je op het afdrukpictogram of druk je op de toetsencombinatie Cntrl + P. Hierdoor wordt de pagina met het PDF-bestand afgedrukt en wordt een andere wizard geopend voor paginaselectie.
- Klik op de afdrukvoorbeeldpagina die verschijnt op ” Wijzigen… Klik op ” en stel het in op Opslaan als PDF. Op deze manier raden we aan om pagina’s met PDF-bestanden alleen in PDF-indeling op te slaan en niet af te drukken.
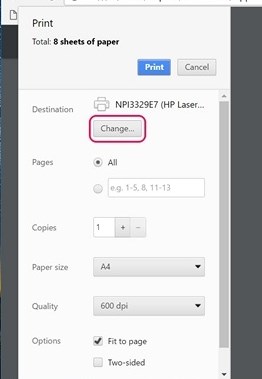
- In het gedeelte Pagina’s van het voorbeeld selecteert de wizard alle genummerde pagina’s die u in een ander PDF-bestand wilt extraheren en klikt vervolgens op de knop Opslaan om het PDF-bestand op te slaan.
- Aan het einde wordt u gevraagd een naam en bestemming in te voeren voor het nieuwe PDF-bestand. Rechtvaardig alles en druk nogmaals op de knop Opslaan in het promptpaneel. Er wordt een PDF-bestand met alle geselecteerde pagina’s gemaakt en uitgepakt voor latere toegang.
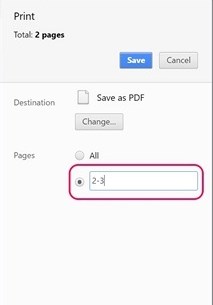
2. Stappen om hetzelfde te doen met uw Android-apparaat
- Open het PDF-bestand op uw Android-apparaat, tik vervolgens op de menuknop met drie stippen en tik op de afdrukoptie.
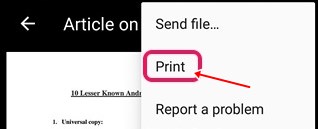
- Klik op de optie Printer selecteren en selecteer vervolgens de optie Opslaan als PDF .
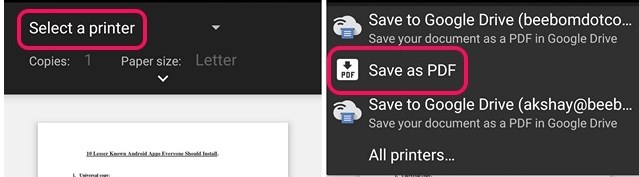
- Klik vervolgens op de vervolgkeuzemenuknop onder Papierformaat en wijzig de pagina in een bereik van 8 in plaats van allemaal. Voer het aantal pagina’s in dat u uit de PDF wilt extraheren en tik vervolgens op het PDF-pictogram in de rechterbenedenhoek.
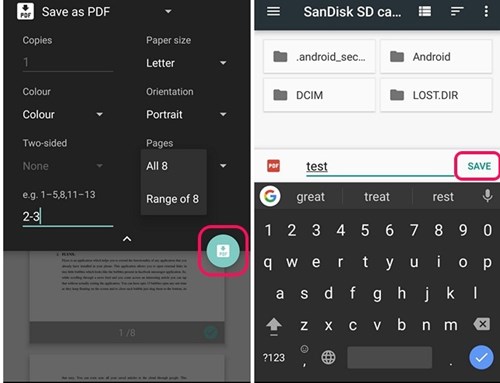
- U wordt naar hetzelfde scherm geleid waar u een bestemming en naam voor het nieuwe PDF-bestand moet selecteren. Sla het bestand na alle douane op en u hebt eenvoudig toegang tot het uitgepakte PDF-bestand.
3. Stappen om hetzelfde te doen met uw iOS-apparaat
- Open het PDF-bestand en selecteer de knop Delen en de optie Afdrukken .
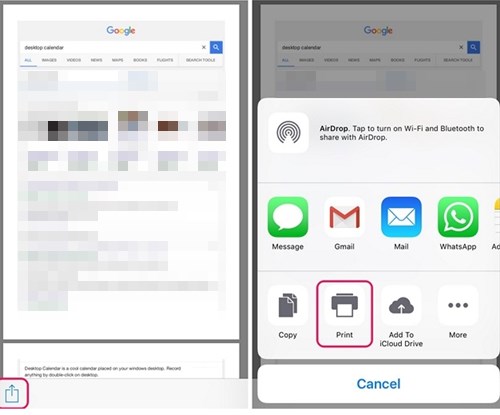
- De optie Op printer selecteert het gewenste bereik of de gewenste pagina’s in de nieuwe PDF en knijpt vervolgens in de voorbeeldmodus om alle geselecteerde pagina’s te zien.
- Tik op de nieuwe pagina die wordt geopend op de knop Delen en tik op de optie Nieuw PDF-bestand opslaan. Kies een bestemmingsmap op iCloud Drive om te delen, of deel via e-mail of bericht. Hiermee wordt het bestand op een specifieke locatie naar keuze opgeslagen.
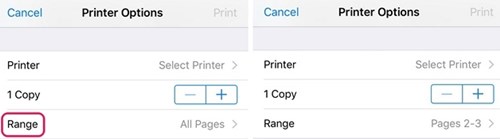
Hierboven hebben we gezien hoe u PDF-pagina’s van uw computer of mobiel kunt extraheren. We hopen dat deze informatie u heeft geholpen bij het oplossen van het probleem.