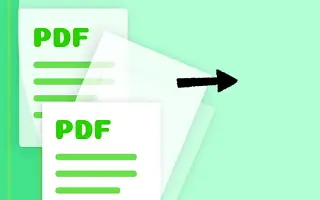Mostantól könnyedén kibonthat oldalakat a számítógépén vagy okostelefonján lévő PDF-fájlokból egy egyszerű trükkel, amellyel PDF-eket bonthat ki, és konvertálhat azokat olyan oldalakká, amelyeket elmenthet a helyi eszközére.
A PDF fájlok általában több oldalból állnak, több száz oldalt, de a PDF-fájlon belül minden oldal fontos tartalma csak néhány oldal lehet, amit a felhasználó keres. Az érzékeny információk elérése időigényes lehet, mivel a felhasználóknak minden alkalommal végig kell menniük a teljes PDF-oldalon. Egy PDF-fájl bizonyos oldalainak egy másik PDF-fájlba való kibontása megoldhatja a problémát.
Az alábbiakban megosztjuk, hogyan bonthat ki PDF-oldalakat számítógépén vagy mobiltelefonján. Görgessen tovább, hogy ellenőrizze.
Kivonat oldalakat PDF-ből számítógépén vagy okostelefonján
A módszer egyszerű és könnyű. Csak annyit kell tennie, hogy kövesse néhány egyszerű, lépésről lépésre szóló utasítást a folytatáshoz.
1. A PDF-oldalak kibontásának lépései Windows PC-n vagy Mac-en
- Először nyissa meg a Chrome böngészőt Windows PC-n vagy Mac-en, és töltse be a kívánt PDF-fájlt, amelyből oldalakat szeretne kibontani. Ezt egyszerűen megteheti a Cntrl + O billentyűkombináció használatával a Chrome böngészőben, majd kiválaszthatja a PDF fájlt a fájlböngészőben.
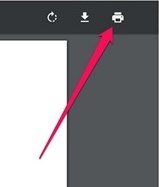
- Ha meg van nyitva egy PDF-fájl a Chrome böngészőben, kattintson a nyomtatás ikonra, vagy nyomja meg a Cntrl + P billentyűkombinációt. Ezzel kinyomtatja a PDF-fájl oldalát, és megnyit egy másik varázslót az oldal kiválasztásához.
- A megjelenő nyomtatási előnézeti oldalon kattintson a „ Módosítás… Kattintson a gombra, és állítsa a Mentés PDF-ként értékre. Így azt javasoljuk, hogy a PDF fájl oldalait csak PDF formátumban mentse, és ne nyomtassa ki azokat.
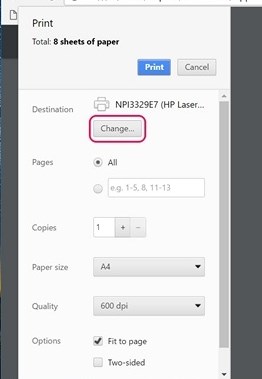
- Az előnézet Oldalak részében a varázsló kiválasztja az összes számozott oldalt, amelyet egy másik PDF-fájlba szeretne kibontani, majd a Mentés gombra kattintva mentheti a PDF-fájlt.
- A végén a rendszer kéri, hogy adja meg az új PDF-fájl nevét és rendeltetési helyét. Indokolja meg mindent, és nyomja meg ismét a Mentés gombot a prompt panelen. Az összes kiválasztott oldalt tartalmazó PDF-fájl létrejön, és kicsomagolja későbbi eléréshez.
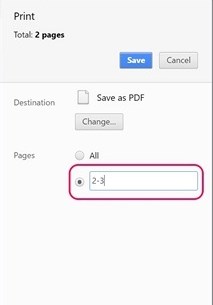
2. Ugyanezt az Android-eszközzel is megteheti
- Nyissa meg a PDF-fájlt Android-eszközén, majd érintse meg a hárompontos menügombot, és érintse meg a nyomtatási lehetőséget.
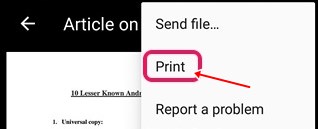
- Kattintson a Nyomtató kiválasztása, majd a Mentés PDF-ként opcióra.
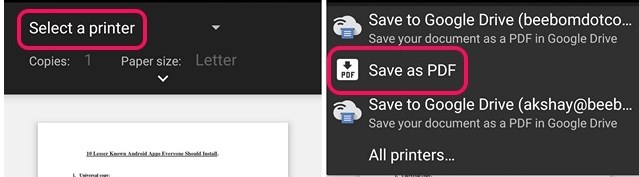
- Ezután kattintson a Papírméret alatti legördülő menü gombra, és módosítsa az oldalt 8-as tartományra az összes helyett. Adja meg a PDF-ből kivonni kívánt oldalak számát, majd érintse meg a PDF ikont a jobb alsó sarokban.
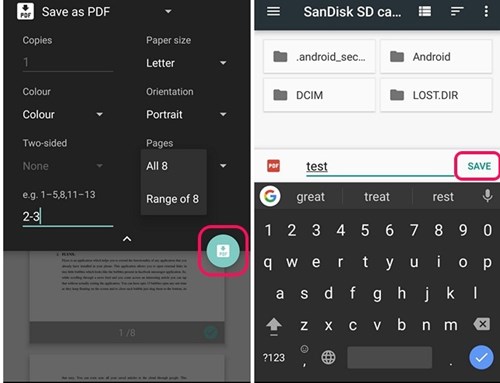
- Ugyanarra a képernyőre kerül, ahol ki kell választania az új PDF-fájl célhelyét és nevét. Mentse el a fájlt minden vámkezelés után, és könnyen hozzáférhet a kicsomagolt PDF-fájlhoz.
3. Ugyanezt kell tenni iOS-eszközén
- Nyissa meg a PDF-fájlt , és válassza a Megosztás gombot, majd a Nyomtatás lehetőséget.
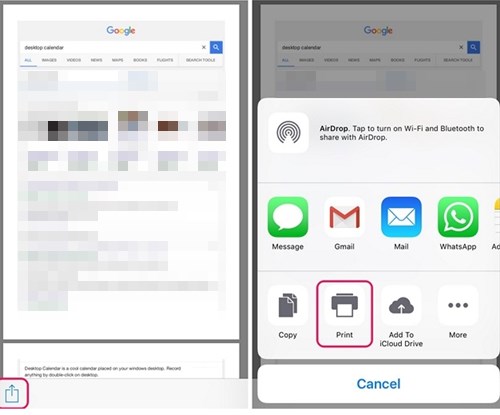
- A Nyomtatón lehetőség kiválasztja a kívánt tartományt vagy oldalakat az új PDF-ben, majd előnézeti módba csíp az összes kiválasztott oldal megtekintéséhez.
- A megnyíló új oldalon érintse meg a Megosztás gombot, majd az Új PDF-fájl mentése lehetőséget. Válasszon egy célmappát az iCloud Drive-on a megosztáshoz, vagy ossza meg e-mailben vagy üzenetben. Ezzel a fájlt az Ön által kiválasztott meghatározott helyre menti.
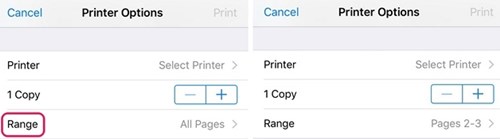
Fentebb láthattuk, hogyan bonthat ki PDF-oldalakat számítógépéről vagy mobiljáról. Reméljük, hogy ez az információ segített a probléma megoldásában.