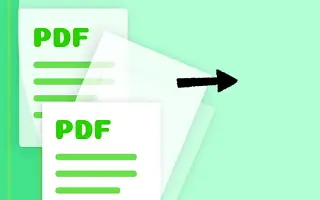Nu kan du enkelt extrahera sidor från PDF-filer på din dator eller smartphone med ett enkelt knep för att extrahera PDF-filer och konvertera dem till sidor som du kan spara på din lokala enhet.
PDF-filer består vanligtvis av flera sidor, i hundratals sidor, men det viktiga innehållet på varje sida i en PDF-fil kan bara vara ett fåtal sidor som användaren letar efter. Att komma åt känslig information kan vara tidskrävande eftersom användare måste gå igenom hela PDF-sidan varje gång. Att extrahera vissa sidor i en PDF-fil till en annan PDF-fil kan lösa problemet.
Nedan delar vi med oss av hur du extraherar PDF-sidor på din dator eller mobil. Fortsätt scrolla för att kolla upp det.
Extrahera sidor från PDF på din dator eller smartphone
Metoden är enkel och lätt. Allt du behöver göra är att följa några enkla steg-för-steg-instruktioner för att fortsätta.
1. Steg för att extrahera PDF-sidor på Windows PC eller Mac
- Öppna först webbläsaren Chrome på din Windows-dator eller Mac och ladda den önskade PDF-filen som du vill extrahera sidor från. Detta kan enkelt göras genom att använda tangentkombinationen Cntrl + O i webbläsaren Chrome, och sedan kan du välja PDF-filen i filläsaren.
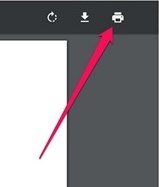
- Om du har en PDF-fil öppen i webbläsaren Chrome klickar du på utskriftsikonen eller trycker på tangentkombinationen Cntrl + P. Detta kommer att skriva ut PDF-filsidan och öppna en annan guide för sidval.
- På förhandsgranskningssidan som visas klickar du på ” Ändra… Klicka på ” och ställ in den på Spara som PDF. På så sätt rekommenderar vi att du endast sparar PDF-filsidor i PDF-format och inte skriver ut dem.
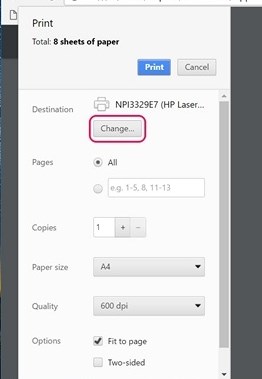
- I avsnittet Sidor i förhandsgranskningen väljer guiden alla numrerade sidor som du vill extrahera till en annan PDF-fil och klickar sedan på Spara-knappen för att spara PDF-filen.
- I slutet kommer du att bli ombedd att ange ett namn och en destination för den nya PDF-filen. Justera allt och tryck på Spara-knappen igen på snabbpanelen. En PDF-fil med alla valda sidor kommer att skapas och packas upp för senare åtkomst.
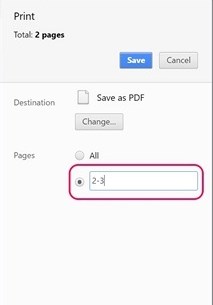
2. Steg för att göra samma sak med din Android-enhet
- Öppna PDF-filen på din Android-enhet, tryck sedan på menyknappen med tre punkter och tryck på utskriftsalternativet.
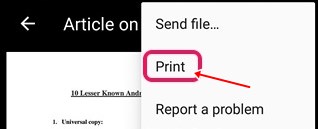
- Klicka på alternativet Välj skrivare och välj sedan alternativet Spara som PDF .
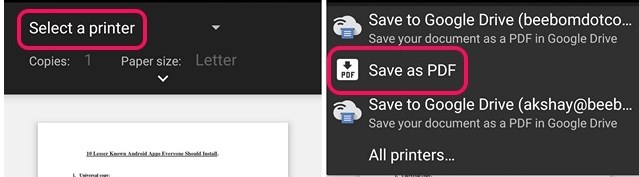
- Klicka sedan på rullgardinsmenyn under Pappersstorlek och ändra sidan till ett intervall på 8 istället för alla. Ange antalet sidor som du vill extrahera från PDF:en och tryck sedan på PDF-ikonen i det nedre högra hörnet.
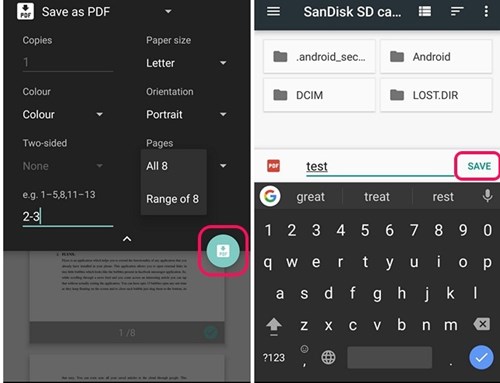
- Du kommer att tas till samma skärm där du måste välja en destination och ett namn för den nya PDF-filen. Spara filen efter alla seder och du kan enkelt komma åt den extraherade PDF-filen.
3. Steg för att göra samma sak med din iOS-enhet
- Öppna PDF-filen och välj knappen Dela och Skriv ut .
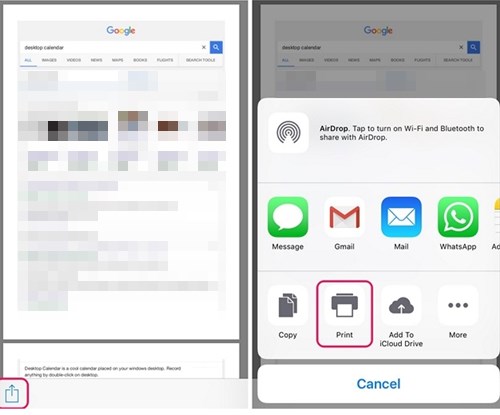
- Alternativet På skrivare väljer önskat intervall eller sidor i den nya PDF-filen och nyper sedan till förhandsgranskningsläget för att se alla valda sidor.
- På den nya sidan som öppnas trycker du på knappen Dela och trycker på alternativet Spara ny PDF-fil. Välj en målmapp på iCloud Drive att dela eller dela med e-post eller meddelande. Detta kommer att spara filen på en specifik plats som du väljer.
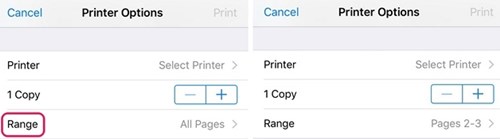
Ovan har vi sett hur du extraherar PDF-sidor från din dator eller mobil. Vi hoppas att denna information har hjälpt dig att lösa problemet.