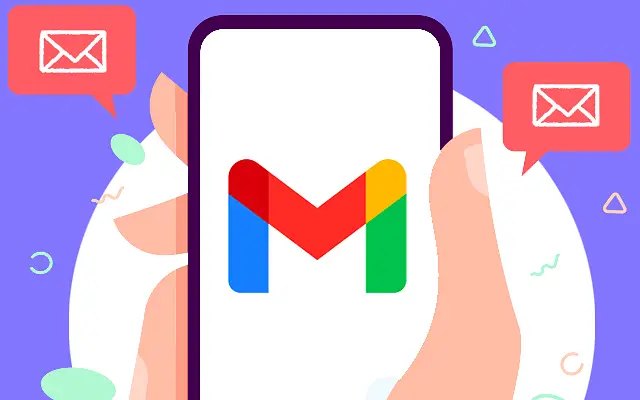Es spielt keine Rolle, mit welchem Gerät Sie den E-Mail-Link öffnen. Einige Benutzer berichten jedoch, dass Gmail-Links auf Android nicht funktionieren. Einige von ihnen scheinen Links in bestimmten E-Mails nicht öffnen zu können, während andere überhaupt keine Probleme haben, Links zu öffnen.
Unten teilen wir mit, wie man den Google Mail-Link repariert, der auf Android nicht funktioniert. Scrollen Sie weiter, um es sich anzusehen.
Warum öffnet sich mein E-Mail-Link nicht
Bitte überprüfen Sie, dass die E-Mail kein Spam ist. Deaktivieren Sie dann den In-App-Browser, löschen Sie die Google Mail-Daten und setzen Sie die Android-Webansicht zurück.
Im Folgenden stelle ich die Schritte vor, die Sie überprüfen müssen.
1. Stellen Sie sicher, dass die E-Mail nicht als Spam markiert ist
Wenn Ihr Gmail-Client einige E-Mails als Spam markiert hat (oder versehentlich als Spam markiert hat), kann der eingebettete Link aus Sicherheitsgründen nicht geöffnet werden. Stellen Sie also sicher, dass die E-Mail oder der Absender nicht als Spam gekennzeichnet ist, und versuchen Sie erneut, den Link zu öffnen.
Wenn das nicht funktioniert, versuchen Sie, den integrierten Google Mail-Browser zu deaktivieren und Ihren Standardbrowser zum Öffnen von E-Mail-Links zu verwenden.
2. Verwenden Sie Ihren Standardbrowser
Standardmäßig verwendet Gmail auf Android den integrierten Webbrowser, um E-Mail-Links zu öffnen. Es funktioniert normalerweise wie viele andere Apps, die den integrierten Browser verwenden. Sie können jedoch zu Ihrem Standardbrowser wechseln und es erneut versuchen. Dabei spielt es keine Rolle, ob der Standardbrowser Chrome oder ein anderer Browser ist.
So deaktivieren Sie den standardmäßigen Google Mail-Browser auf Android.
- Öffnen Sie Gmail .
- Tippen Sie auf das Hamburger-Menü (drei vertikale Linien) und öffnen Sie Einstellungen .
- Tippen Sie auf Allgemeine Einstellungen .
- Deaktivieren Sie Weblink in Google Mail öffnen .
3. Lokale Gmail-Daten löschen und App-Einstellungen zurücksetzen
Der nächste Schritt besteht darin, die lokalen Daten aus der App zu löschen und die App-Einstellungen zurückzusetzen. Zusätzlich zum Zurücksetzen der App setzen wir sie auch auf die standardmäßige Open-Link-Verbindung zurück und hoffen, dass der Prozess das Problem löst.
So löschen Sie Daten aus Google Mail und setzen die App-Einstellungen auf Android zurück.
- Tippen Sie auf Einstellungen .
- Öffnen Sie die App .
- Öffnen Sie Gmail .
- Tippen Sie auf Speicher .
- Tippen Sie auf Daten löschen und bestätigen Sie.
- Kehren Sie zur App zurück und tippen Sie oben rechts auf das Dreipunktmenü .
- Tippen Sie auf App-Einstellungen zurücksetzen und bestätigen Sie.
- Öffnen Sie Google Mail und prüfen Sie, ob Sie den Link in der E-Mail öffnen können.
4. Deinstallieren Sie Updates und aktualisieren Sie Apps in Android WebView
Wenn keiner der vorherigen Schritte funktioniert hat und der Gmail-Link unter Android immer noch nicht funktioniert (öffnet), setzen Sie die Android-WebView zurück und versuchen Sie es erneut. Vor nicht allzu langer Zeit hatten viele Benutzer Probleme mit Apps, die Android WebView zum Öffnen von Weblinks verwenden.
Mittlerweile hat Google das Problem mit einer aktualisierten Version der App gelöst. Deshalb empfehlen wir Ihnen, die App zu aktualisieren oder noch einen Schritt weiter zu gehen und das Update zu deinstallieren und anschließend die App zu aktualisieren.
Folgendes müssen Sie tun:
- Öffnen Sie den Play Store .
- Suchen Sie nach Android WebView und erweitern Sie Ihre App.
- Tippen Sie auf Entfernen .
- Starten Sie Ihr Gerät neu und gehen Sie direkt zum Play Store .
- Aktualisieren Sie Android WebView .
Außerdem können Sie jederzeit den Desktop-Site-Modus verwenden und in Chrome (oder einem anderen Android-Browser) auf Google Mail für das Web zugreifen. Tippen Sie einfach auf das Dreipunktmenü in Chrome und aktivieren Sie das Kontrollkästchen Desktop-Sites. Suchen Sie Google Mail und versuchen Sie, auf den E-Mail-Link zuzugreifen.
Oben haben wir uns angesehen, wie man Gmail-Links repariert, die auf Android nicht funktionieren. Wir hoffen, dass diese Informationen Ihnen geholfen haben, das Problem zu lösen.