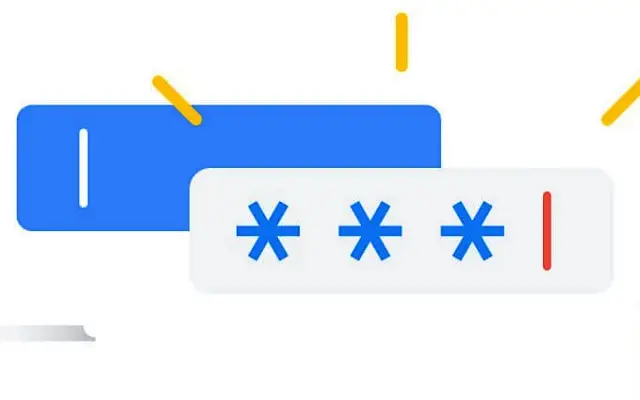Αυτό το άρθρο είναι ένας οδηγός εγκατάστασης με στιγμιότυπα οθόνης για όσους αναζητούν πώς να απενεργοποιήσουν το Google Password Manager στο Chrome.
Το Google Password Manager διατίθεται ως ενσωματωμένος διαχειριστής κωδικών πρόσβασης στο Chrome. Όπως με κάθε άλλη υπηρεσία που μπορούμε να φανταστούμε, ορισμένοι χρήστες τη χρησιμοποιούν τακτικά, αλλά κάποιοι δεν ενδιαφέρονται ή χρησιμοποιούν διαχειριστή κωδικών πρόσβασης τρίτου μέρους.
Για οποιονδήποτε λόγο, μπορείτε εύκολα να απενεργοποιήσετε το Google Password Manager στο Android ή τον υπολογιστή σας.
Παρακάτω μοιράζομαι τον τρόπο απενεργοποίησης του Google Password Manager στο Chrome. Συνεχίστε να κάνετε κύλιση για να το ελέγξετε.
Πώς να απενεργοποιήσετε την ενσωματωμένη διαχείριση κωδικών πρόσβασης στο πρόγραμμα περιήγησης Chrome
1. Απενεργοποιήστε το Google Password Manager στο Android
Το Android έχει δύο επιλογές που σχετίζονται με το Google Password Manager. Το ένα είναι το Chrome για ιστοτόπους και η διαχείριση κωδικών πρόσβασης στο πρόγραμμα περιήγησης. Η άλλη είναι μια υπηρεσία αυτόματης συμπλήρωσης που χρησιμοποιείται για την αποθήκευση και τη συμπλήρωση διαπιστευτηρίων σύνδεσης σε υποστηριζόμενες εφαρμογές Android. Μοιράζονται την ίδια βάση δεδομένων κωδικών πρόσβασης, επομένως και τα δύο μπορούν εύκολα να απενεργοποιηθούν.
Πώς να απενεργοποιήσετε το Google Password Manager στο Chrome για Android
- Ανοίξτε το Chrome .
- Πατήστε το μενού με τις τρεις κουκκίδες και ανοίξτε τις Ρυθμίσεις .
- Ανοίξτε τον κωδικό πρόσβασης .
- Απενεργοποιήστε την επιλογή Αποθήκευση κωδικού πρόσβασης . Απενεργοποιήστε επίσης την επιλογή αυτόματης σύνδεσης .
- Επιστρέψτε στην απενεργοποίηση του τρόπου πληρωμής και της αποθήκευσης διεύθυνσης.
- Ανοίξτε τους τρόπους πληρωμής και απενεργοποιήστε την Αποθήκευση και συμπλήρωση μεθόδων πληρωμής .
- Επιστρέψτε και ανοίξτε διευθύνσεις και πολλά άλλα. Απενεργοποιήστε την αποθήκευση και τη συμπλήρωση διευθύνσεων .
Απενεργοποιήστε την ενσωμάτωση του Password Manager στο Android
- Ανοίξτε τις Ρυθμίσεις στο Android .
- Ανοίξτε το Google .
- Επιλέξτε Αυτόματη Συμπλήρωση .
- Ανοίξτε την Αυτόματη Συμπλήρωση με το Google .
- Απενεργοποιήστε την επιλογή « Ενεργοποίηση αυτόματης συμπλήρωσης στο Google » .
Ελέγξτε όλους τους κωδικούς πρόσβασης στο Chrome > Ρυθμίσεις > Κωδικοί πρόσβασης ήΜεταβείτε στις Ρυθμίσεις του Λογαριασμού σας Google και θα βρείτε το Password Manager στην καρτέλα Ασφάλεια.
2. Απενεργοποιήστε το Google Password Manager στο Chrome for Desktop
Η διαδικασία για Windows, Linux ή ChromeOS για το πρόγραμμα περιήγησης Chrome είναι η ίδια όπως και για το Android. Θα χρειαστεί να ανοίξετε ένα πρόγραμμα περιήγησης για να αποκτήσετε πρόσβαση στις ρυθμίσεις και να απενεργοποιήσετε ξεχωριστά τον κωδικό πρόσβασης, τον τρόπο πληρωμής και τις επιλογές “διεύθυνση κ.λπ.”.
Δείτε πώς μπορείτε να απενεργοποιήσετε το Google Password Manager στο Chrome σε υπολογιστή/Chromebook:
- Ανοίξτε το Chrome .
- Κάντε κλικ στο μενού με τις τρεις κουκκίδες στην επάνω δεξιά γωνία και ανοίξτε τις Ρυθμίσεις .
- Επιλέξτε Αυτόματη συμπλήρωση στο αριστερό παράθυρο .
- Εμφανίζονται και οι τρεις επιλογές αυτόματης συμπλήρωσης . Ανοίξτε τα όλα ξεχωριστά και βεβαιωθείτε ότι όλες οι εναλλαγές είναι απενεργοποιημένες .
Παραπάνω, εξετάσαμε τον τρόπο απενεργοποίησης του Google Password Manager στο Chrome. Ελπίζουμε ότι αυτές οι πληροφορίες σας βοήθησαν να λύσετε το πρόβλημα.