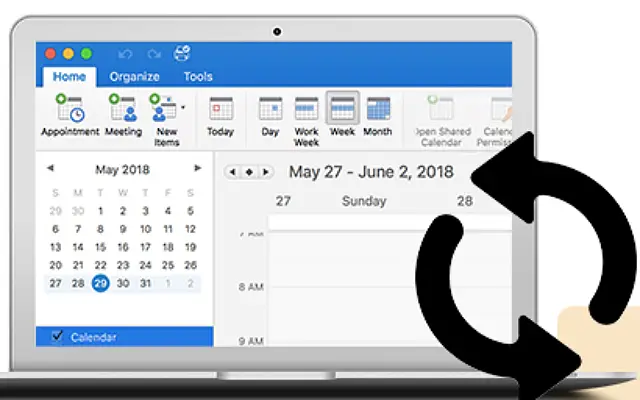Artikel ini adalah panduan penyiapan dengan tangkapan layar untuk Anda yang mencari solusi saat kalender Outlook tidak sinkron di iPhone.
Mengkonsolidasikan berbagai kalender terkait pribadi dan pekerjaan ke dalam satu aplikasi kalender hampir merupakan suatu keharusan. Banyak pengguna iPhone suka menggunakan Kalender Apple dengan Kalender Google dan integrasi Kalender Outlook.
Namun, dalam beberapa kasus, kalender Outlook tidak disinkronkan dengan kalender iPhone. Untuk beberapa alasan, acara dan pengingat yang diatur di kalender Outlook saya di platform lain tidak muncul.
Di bawah ini kami membagikan solusinya ketika kalender Outlook tidak disinkronkan di iPhone. Terus gulir untuk mencari tahu.
Mengapa Sinkronisasi Kalender dengan Kalender Outlook Tidak Berfungsi di iPhone
Jika iPhone Anda telah berhenti menyinkronkan kalender Anda dengan kalender Outlook Anda, mungkin karena:
- Layanan tidak diatur dengan benar.
- Kalender tidak disinkronkan karena mode daya rendah atau masalah konektivitas.
- Pengaturan data baru salah dikonfigurasi.
1. Mulai ulang iPhone Anda
Hal pertama yang dapat Anda coba adalah me-restart iPhone Anda. Pastikan mode pesawat tidak diaktifkan dan sinkronisasi kalender benar-benar diaktifkan di pengaturan kalender . Untuk melakukannya , buka Pengaturan > Kalender > Akun > Outlook dan pastikan Kalender diaktifkan .
Buka juga Kalender iPhone (Apple) dan pilih Kalender di bagian bawah. Pastikan kotak centang di Kalender Outlook Anda (atau Kalender jika Anda memiliki lebih dari satu).
Jika ini sudah beres tetapi kalender Outlook Anda masih belum disinkronkan di iPhone Anda, lihat langkah-langkah ini:
2. Nonaktifkan Mode Daya Rendah dan Izinkan Data Seluler
Sinkronisasi tidak akan berfungsi di latar belakang saat Mode Daya Rendah aktif. Nonaktifkan Mode Daya Rendah, pastikan Anda tersambung ke jaringan yang stabil, buka Kalender, dan pastikan acara di kalender Outlook Anda disinkronkan dengan Kalender Apple Anda.
Jika Anda cenderung menyinkronkan kalender menggunakan data seluler, pastikan opsi diaktifkan di pengaturan seluler Anda.
- Buka Pengaturan .
- Pilih Seluler .
- Gulir ke bawah untuk melihat apakah Kalender memiliki akses ke data seluler .
3. Hapus dan tambahkan kembali akun Outlook Anda
Ini sederhana setiap kali kalender pihak ketiga atau klien email Anda tidak disinkronkan dengan aplikasi stok. Jika Anda menghapus akun dan menambahkan yang baru, aplikasi akan memaksa sinkronisasi untuk mulai menyinkronkan dari server Microsoft.
Berikut cara menghapus akun Outlook Anda dan menambahkannya ke akun kalender Anda.
- Buka Pengaturan .
- Ketuk Kalender
- Buka akun .
- Pilih Outlook .
- Ketuk Hapus Akun dan konfirmasi .
- Sekarang restart iPhone Anda dan pergi ke Settings > Calendar > Accounts sekali lagi .
- Ketuk Tambahkan akun
- Pilih Outlook.com .
- Silahkan masukkan email dan kata sandi Anda . Kemudian terima persyaratannya dan lanjutkan.
Jika tidak berhasil, periksa setelan kalender Anda.
4. Ubah pengaturan data baru
Setidaknya ada beberapa pengaturan yang dapat Anda atur untuk diperbaiki atau setidaknya mengurangi masalah. Hal pertama yang terlintas dalam pikiran adalah memastikan Outlook diatur untuk mendorong data baru, bukan menariknya. Atau Anda dapat membalikkan tabel sepenuhnya dan memilih Fetch over Push.
Perbedaannya adalah opsi push idealnya mengambil data baru segera setelah tersedia di server Outlook, sedangkan opsi ambil memeriksa dan mengunduh data baru pada interval waktu yang telah ditentukan.
Berikut cara mengubah pengaturan Data Baru untuk kalender Outlook Anda di iPhone.
- Buka Pengaturan .
- Buka Kalender .
- Ketuk Akun lagi.
- Pilih Dapatkan Data Baru .
- Buka Outlook .
- Pilih Dorong .
Jika kalender Outlook Anda masih belum sinkron dengan kalender iPhone Anda, pertimbangkan untuk menggunakan aplikasi Microsoft Outlook.
5. Gunakan aplikasi Microsoft Outlook
Jika tidak satu pun dari langkah-langkah ini berhasil dan Anda benar-benar membutuhkan kalender Outlook di iPhone Anda, hindari mengintegrasikan danLangsung ke aplikasi resmi Microsoft Outlook adalah pilihan yang jelas.
Saat Anda masuk dengan akun email Outlook, Anda dapat mengakses kalender dari tab bawah. Acara dan pengingat di kalender ini harus disinkronkan tanpa masalah. Selain itu, beberapa pengguna menyarankan untuk mengatur ulang semua pengaturan.
Berikut cara memperbaiki kalender Outlook yang tidak disinkronkan di iPhone. Kami harap informasi ini membantu Anda memecahkan masalah Anda.