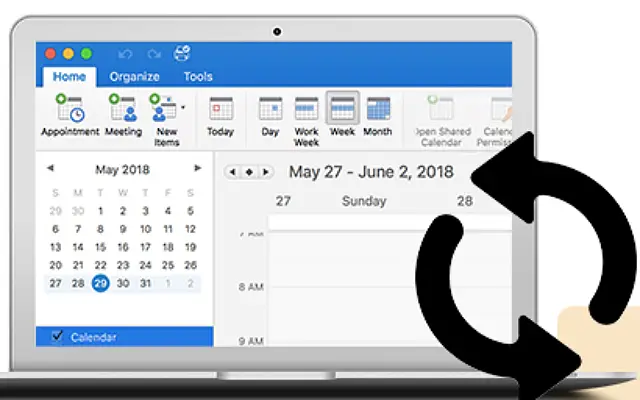Tämä artikkeli on kuvakaappauksilla varustettu asennusopas niille teistä, jotka etsivät ratkaisua, kun Outlook-kalenteri ei synkronoidu iPhonessa.
Erilaisten henkilökohtaisten ja työhön liittyvien kalenterien yhdistäminen yhdeksi kalenterisovellukseksi on melkein välttämätöntä. Monet iPhone-käyttäjät haluavat käyttää Apple-kalenteria Google-kalenterin ja Outlook-kalenterin integroinnin kanssa.
Joissakin tapauksissa Outlook-kalenteri ei kuitenkaan synkronoidu iPhonen kalenterin kanssa. Jostain syystä muiden alustojen Outlook-kalenteriini asetetut tapahtumat ja muistutukset eivät näy.
Alla jaamme ratkaisun, kun Outlook-kalenteri ei synkronoidu iPhonessa. Jatka vierittämistä saadaksesi selville.
Miksi kalenterin synkronointi Outlook-kalenterin kanssa ei toimi iPhonessa?
Jos iPhonesi on lopettanut kalenterisi synkronoinnin Outlook-kalenterisi kanssa, se voi johtua seuraavista syistä:
- Palvelua ei ole asetettu oikein.
- Kalenteri ei synkronoidu virransäästötilan tai yhteysongelmien vuoksi.
- Uudet tietoasetukset on määritetty väärin.
1. Käynnistä iPhone uudelleen
Ensimmäinen asia, jonka voit yrittää, on käynnistää iPhone uudelleen. Varmista, että lentokonetila ei ole käytössä ja kalenterin synkronointi on todella käytössä kalenterin asetuksissa . Voit tehdä tämän siirtymällä kohtaan Asetukset > Kalenteri > Tilit > Outlook ja varmistamalla, että Kalenteri on käytössä .
Avaa myös iPhone (Apple) Calendar ja valitse alareunasta Kalenterit. Varmista, että valintaruutu on valittuna Outlook-kalenterissasi (tai kalenterissa, jos sinulla on useampi kuin yksi).
Jos tämä on kunnossa, mutta Outlook-kalenterisi ei vieläkään synkronoidu iPhonessa, tarkista nämä vaiheet:
2. Poista virransäästötila käytöstä ja Salli matkapuhelindata
Synkronointi ei toimi taustalla, kun virransäästötila on käytössä. Poista virransäästötila käytöstä, varmista, että olet yhteydessä vakaaseen verkkoon, avaa Kalenteri ja varmista, että Outlook-kalenterisi tapahtumat synkronoidaan Apple-kalenterisi kanssa.
Jos haluat synkronoida kalenterisi mobiilidatan avulla, varmista, että tämä vaihtoehto on otettu käyttöön matkapuhelinasetuksissa.
- Avaa Asetukset .
- Valitse Matkapuhelin .
- Vieritä alas nähdäksesi, onko kalenterilla pääsy mobiilidataan .
3. Poista Outlook-tilisi ja lisää se uudelleen
Tämä on helppoa aina, kun kolmannen osapuolen kalenterisi tai sähköpostiohjelmasi ei synkronoidu osakesovelluksen kanssa. Jos poistat tilin ja lisäät uuden, sovellus pakottaa synkronoinnin aloittamaan synkronoinnin Microsoftin palvelimilta.
Näin voit poistaa Outlook-tilisi ja lisätä sen kalenteritiliisi.
- Avaa Asetukset .
- Napauta Kalenteri
- Avaa tili .
- Valitse Outlook .
- Napauta Poista tili ja vahvista .
- Käynnistä iPhone uudelleen ja siirry uudelleen kohtaan Asetukset > Kalenteri > Tilit .
- Napauta Lisää tili
- Valitse Outlook.com .
- Anna sähköpostiosoitteesi ja salasanasi . Hyväksy sitten ehdot ja jatka eteenpäin.
Jos se ei auta, tarkista kalenterin asetukset.
4. Muuta uusia tietoasetuksia
On olemassa ainakin muutamia asetuksia, joita voit muokata korjataksesi tai ainakin lieventääksesi ongelmaa. Ensimmäinen asia, joka tulee mieleen, on varmistaa, että Outlook on asetettu työntämään uusia tietoja sen sijaan, että ne vetäisivät niitä. Tai voit kääntää pöydän kokonaan ja valita Hae työnnä.
Erona on, että push-vaihtoehto ihannetapauksessa noutaa uudet tiedot heti, kun ne ovat saatavilla Outlook-palvelimella, kun taas hakuvaihtoehto tarkistaa ja lataa uusia tietoja ennalta määrätyin aikavälein.
Näin voit muuttaa iPhonen Outlook-kalenterisi uudet tiedot.
- Avaa Asetukset .
- Avaa Kalenteri .
- Napauta uudelleen Tili .
- Valitse Hanki uusia tietoja .
- Avaa Outlook .
- Valitse Push .
Jos Outlook-kalenterisi ei vieläkään synkronoidu iPhone-kalenterisi kanssa, harkitse Microsoft Outlook -sovelluksen käyttöä.
5. Käytä Microsoft Outlook -sovellusta
Jos mikään näistä vaiheista ei auta ja tarvitset ehdottomasti Outlook-kalenterin iPhonessa, vältä integroimista jaSuoraan Microsoft Outlook -sovellukseen siirtyminen on ilmeinen valinta.
Kun kirjaudut sisään Outlook-sähköpostitililläsi, voit käyttää kalenteria alavälilehdestä. Tämän kalenterin tapahtumien ja muistutusten pitäisi synkronoida ilman ongelmia. Jotkut käyttäjät ehdottavat myös kaikkien asetusten palauttamista.
Näin voit korjata Outlook-kalenterin, joka ei synkronoidu iPhonessa. Toivomme, että nämä tiedot auttoivat sinua ratkaisemaan ongelmasi.