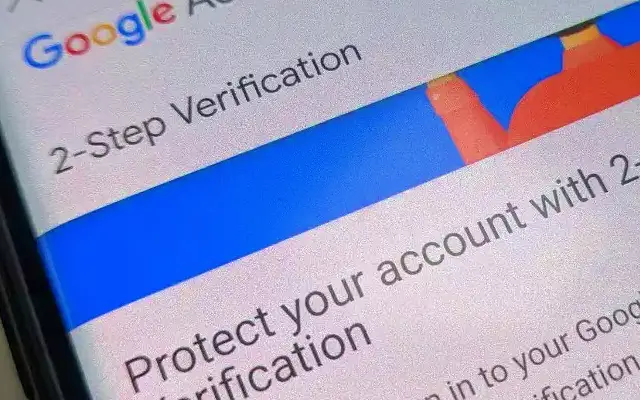บทความนี้เป็นคู่มือการตั้งค่าพร้อมภาพหน้าจอสำหรับผู้ที่มองหาสิ่งที่ต้องทำหากวิธีการยืนยันแบบ 2 ขั้นตอนของ Google ไม่ทำงาน
ผู้ใช้คุ้นเคยกับการรับรหัสยืนยันทุกครั้งที่พยายามเข้าสู่ระบบด้วยบัญชี Google (บัญชี Gmail) อย่างไรก็ตาม บางคนรายงานปัญหาเกี่ยวกับการรับรหัสยืนยันไม่ทำงาน
ด้านล่างนี้เรากำลังแชร์วิธีแก้ไขปัญหาการยืนยันแบบ 2 ขั้นตอนของ Google ไม่ทำงาน เลื่อนไปเรื่อย ๆ เพื่อค้นหา
เหตุใดการยืนยันแบบสองขั้นตอนของ Google จึงไม่ส่งรหัส
1. ตรวจสอบ Google Prompt
บทความนี้เป็นคู่มือการตั้งค่าพร้อมภาพหน้าจอสำหรับผู้ที่มองหาสิ่งที่ต้องทำหากวิธีการยืนยันแบบ 2 ขั้นตอนของ Google ไม่ทำงาน
ผู้ใช้คุ้นเคยกับการรับรหัสยืนยันทุกครั้งที่พยายามเข้าสู่ระบบด้วยบัญชี Google (บัญชี Gmail) อย่างไรก็ตาม บางคนรายงานปัญหาเกี่ยวกับการรับรหัสยืนยันไม่ทำงาน
ด้านล่างนี้เรากำลังแชร์วิธีแก้ไขปัญหาการยืนยันแบบ 2 ขั้นตอนของ Google ไม่ทำงาน เลื่อนไปเรื่อย ๆ เพื่อค้นหา
เหตุใดการยืนยันแบบสองขั้นตอนของ Google จึงไม่ส่งรหัส
1. ตรวจสอบ Google Prompt
การยืนยันแบบ 2 ขั้นตอนทาง SMS เป็นตัวเลือกเริ่มต้นเมื่อไม่นานมานี้ แต่ตอนนี้ Google กำลังจัดลำดับความสำคัญของ Google Messages หากคุณสงสัยว่า Google Prompt คืออะไร คำตอบนั้นง่ายมาก วิธีการยืนยันแบบ 2 ขั้นตอนใหม่ที่แจ้งให้คุณทราบทุกครั้งที่คุณพยายามลงชื่อเข้าใช้บัญชี Google ของคุณ ทั้ง Android และ iPhone ใช้งานได้กับสมาร์ทโฟนเท่านั้น แน่นอนว่าอุปกรณ์ต้องเชื่อมต่อกับอินเทอร์เน็ตเพื่อให้พรอมต์ปรากฏขึ้น
ดังนั้น แทนที่จะรอข้อความยืนยันทาง SMS ที่ไม่มา ให้ตรวจสอบหน้าต่างการแจ้งเตือนของ Google Prompts บุคคลที่พยายามเข้าสู่ระบบจะต้องยืนยันว่าเป็นตนเองและได้รับสิทธิ์ในการเข้าถึง ในทางกลับกัน หากคุณไม่สามารถเข้าถึง Google Messages ได้ด้วยเหตุผลบางอย่าง (การตั้งค่าครั้งแรกหลังจากรีเซ็ตเป็นค่าเริ่มต้นหรือไม่ได้เข้าถึงเครือข่าย) มีตัวเลือกอื่นที่คุณสามารถลองได้
2. ตรวจสอบให้แน่ใจว่าคุณได้เพิ่มหมายเลขโทรศัพท์ที่ถูกต้อง
สิ่งนี้อาจดูชัดเจนเกินไป แต่ก็คุ้มค่าที่จะกล่าวถึง หากคุณเพิ่งได้รับซิมการ์ดใหม่และมีหมายเลขอื่นเชื่อมโยงกับบัญชี Google ของคุณ การยืนยันทาง SMS จะไม่ทำงานด้วยเหตุผลที่ชัดเจน ดังนั้น คุณต้องเข้าถึงการตั้งค่าบัญชี Google ของคุณ เลือกการยืนยันแบบ 2 ขั้นตอนในส่วนความปลอดภัย และเพิ่มหมายเลขโทรศัพท์ของคุณ
นี่คือคำแนะนำทีละขั้นตอน
- บน โทรศัพท์ของคุณไปที่การตั้งค่า > Google แล้ว แตะ จัดการบัญชี Google เปิดเบราว์เซอร์บน iPhone หรือพีซีของคุณไปที่นี่ คุณอาจต้องเข้าสู่ระบบ
- เลือก ความปลอดภัย จากแท็บด้านบนหรือบานหน้าต่าง ด้านซ้าย
- เลือกการยืนยัน แบบสองขั้นตอน
- แตะ ไอคอนดินสอ ถัดจากข้อความเสียงหรือข้อความ จากนั้น แตะเปลี่ยนโทรศัพท์
- เพิ่มหมายเลขที่ใช้งาน จริง ของคุณ และ ดูการเปลี่ยนแปลง
3. ใช้รหัสสำรองหรือแอป Authenticator
อย่างไรก็ตาม SMS และ Google Messages ไม่ใช่วิธีการยืนยันแบบ 2 ขั้นตอนเพียงอย่างเดียว คุณยังสามารถใช้รหัสสำรองหรือแอป Google Authenticator เพื่อจุดประสงค์เดียวกัน
เรามาเริ่มกันที่รหัส ก่อนอื่น เราขอให้คุณเก็บรหัสเหล่านี้ไว้กับตัวเองและซ่อนไว้ หากคุณตัดสินใจที่จะดาวน์โหลดและบันทึกไว้ในเครื่องหรือถ่ายภาพหน้าจอ Google ให้รหัสแบบใช้ครั้งเดียว 10 รหัส ซึ่งคุณสามารถป้อนเมื่อจำเป็นเพื่อเข้าถึงบัญชี Google ของคุณ
หากต้องการดูรายการรหัส ให้ไปที่ความปลอดภัย > การยืนยันแบบ 2 ขั้นตอนอีกครั้ง แล้วเปิดรหัสสำรอง Google จะสร้างรหัส 10 รหัส ดังนั้นหลังจากที่คุณใช้รหัสทั้งหมดแล้ว คุณจะต้องทำซ้ำรหัสนี้และรับรหัสเพิ่มอีก 10 รหัส
ในอีกด้านหนึ่งคุณสามารถใช้แอป Authenticator เมื่อคุณดาวน์โหลดแอปจาก Play Store และลงชื่อเข้าใช้ คุณจะได้รับแจ้งเมื่อพยายามลงชื่อเข้าใช้และสามารถใช้แอปเพื่อสร้างรหัสยืนยันได้ แม้ว่าโทรศัพท์จะออฟไลน์หรือรับ SMS ด้วยเหตุผลบางประการ นั่นไม่ใช่ตัวเลือก
4. ปิดใช้งานและเปิดใช้งานการรับรองความถูกต้องด้วยสองปัจจัยอีกครั้ง
สุดท้าย คุณสามารถปิดใช้งานและเปิดใช้คุณลักษณะนี้อีกครั้งจากแท็บความปลอดภัยที่รู้จักในหน้าการจัดการบัญชี Google ของคุณ คุณอาจถูกล่อลวงให้หลีกเลี่ยงข้อความแจ้งการเข้าสู่ระบบและการยืนยันซ้ำๆ แต่ให้เปิดใช้งานอีกครั้ง
เราไม่แนะนำวิธีนี้เนื่องจากเป็นวิธีการไฮแจ็กบัญชีของคุณ รายงานบัญชีที่ถูกขโมยลดลง 50% ตั้งแต่ Google เริ่มบังคับใช้การยืนยันแบบสองขั้นตอนโดยค่าเริ่มต้น แฮ็กเกอร์สามารถรับรหัสผ่านของคุณได้ แต่พวกเขายังต้องการการเข้าถึงโทรศัพท์ของคุณอย่างเต็มรูปแบบเพื่อควบคุมบัญชีของคุณ นี่เป็นสถานการณ์ที่ไม่น่าเป็นไปได้มาก
ต่อไปนี้เป็นวิธีแก้ไขการยืนยันแบบสองขั้นตอนของ Google ที่ไม่ทำงาน เราหวังว่าข้อมูลนี้จะช่วยคุณแก้ปัญหาได้
การยืนยันแบบ 2 ขั้นตอนทาง SMS เป็นตัวเลือกเริ่มต้นเมื่อไม่นานมานี้ แต่ตอนนี้ Google กำลังจัดลำดับความสำคัญของ Google Messages หากคุณสงสัยว่า Google Prompt คืออะไร คำตอบนั้นง่ายมาก วิธีการยืนยันแบบ 2 ขั้นตอนใหม่ที่แจ้งให้คุณทราบทุกครั้งที่คุณพยายามลงชื่อเข้าใช้บัญชี Google ของคุณ ทั้ง Android และ iPhone ใช้งานได้กับสมาร์ทโฟนเท่านั้น แน่นอนว่าอุปกรณ์ต้องเชื่อมต่อกับอินเทอร์เน็ตเพื่อให้พรอมต์ปรากฏขึ้น
ดังนั้น แทนที่จะรอข้อความยืนยันทาง SMS ที่ไม่มา ให้ตรวจสอบหน้าต่างการแจ้งเตือนของ Google Prompts บุคคลที่พยายามเข้าสู่ระบบจะต้องยืนยันว่าเป็นตนเองและได้รับสิทธิ์ในการเข้าถึง ในทางกลับกัน หากคุณไม่สามารถเข้าถึง Google Messages ได้ด้วยเหตุผลบางอย่าง (การตั้งค่าครั้งแรกหลังจากรีเซ็ตเป็นค่าเริ่มต้นหรือไม่ได้เข้าถึงเครือข่าย) มีตัวเลือกอื่นที่คุณสามารถลองได้
2. ตรวจสอบให้แน่ใจว่าคุณได้เพิ่มหมายเลขโทรศัพท์ที่ถูกต้อง
สิ่งนี้อาจดูชัดเจนเกินไป แต่ก็คุ้มค่าที่จะกล่าวถึง หากคุณเพิ่งได้รับซิมการ์ดใหม่และมีหมายเลขอื่นเชื่อมโยงกับบัญชี Google ของคุณ การยืนยันทาง SMS จะไม่ทำงานด้วยเหตุผลที่ชัดเจน ดังนั้น คุณต้องเข้าถึงการตั้งค่าบัญชี Google ของคุณ เลือกการยืนยันแบบ 2 ขั้นตอนในส่วนความปลอดภัย และเพิ่มหมายเลขโทรศัพท์ของคุณ
นี่คือคำแนะนำทีละขั้นตอน
- บน โทรศัพท์ของคุณไปที่การตั้งค่า > Google แล้ว แตะ จัดการบัญชี Google เปิดเบราว์เซอร์บน iPhone หรือพีซีของคุณไปที่นี่ คุณอาจต้องเข้าสู่ระบบ
- เลือก ความปลอดภัย จากแท็บด้านบนหรือบานหน้าต่าง ด้านซ้าย
- เลือกการยืนยัน แบบสองขั้นตอน
- แตะ ไอคอนดินสอ ถัดจากข้อความเสียงหรือข้อความ จากนั้น แตะเปลี่ยนโทรศัพท์
- เพิ่มหมายเลขที่ใช้งาน จริง ของคุณ และ ดูการเปลี่ยนแปลง
3. ใช้รหัสสำรองหรือแอป Authenticator
อย่างไรก็ตาม SMS และ Google Messages ไม่ใช่วิธีการยืนยันแบบ 2 ขั้นตอนเพียงอย่างเดียว คุณยังสามารถใช้รหัสสำรองหรือแอป Google Authenticator เพื่อจุดประสงค์เดียวกัน
เรามาเริ่มกันที่รหัส ก่อนอื่น เราขอให้คุณเก็บรหัสเหล่านี้ไว้กับตัวเองและซ่อนไว้ หากคุณตัดสินใจที่จะดาวน์โหลดและบันทึกไว้ในเครื่องหรือถ่ายภาพหน้าจอ Google ให้รหัสแบบใช้ครั้งเดียว 10 รหัส ซึ่งคุณสามารถป้อนเมื่อจำเป็นเพื่อเข้าถึงบัญชี Google ของคุณ
หากต้องการดูรายการรหัส ให้ไปที่ความปลอดภัย > การยืนยันแบบ 2 ขั้นตอนอีกครั้ง แล้วเปิดรหัสสำรอง Google จะสร้างรหัส 10 รหัส ดังนั้นหลังจากที่คุณใช้รหัสทั้งหมดแล้ว คุณจะต้องทำซ้ำรหัสนี้และรับรหัสเพิ่มอีก 10 รหัส
ในอีกด้านหนึ่งคุณสามารถใช้แอป Authenticator เมื่อคุณดาวน์โหลดแอปจาก Play Store และลงชื่อเข้าใช้ คุณจะได้รับแจ้งเมื่อพยายามลงชื่อเข้าใช้และสามารถใช้แอปเพื่อสร้างรหัสยืนยันได้ แม้ว่าโทรศัพท์จะออฟไลน์หรือรับ SMS ด้วยเหตุผลบางประการ นั่นไม่ใช่ตัวเลือก
4. ปิดใช้งานและเปิดใช้งานการรับรองความถูกต้องด้วยสองปัจจัยอีกครั้ง
สุดท้าย คุณสามารถปิดใช้งานและเปิดใช้คุณลักษณะนี้อีกครั้งจากแท็บความปลอดภัยที่รู้จักในหน้าการจัดการบัญชี Google ของคุณ คุณอาจถูกล่อลวงให้หลีกเลี่ยงข้อความแจ้งการเข้าสู่ระบบและการยืนยันซ้ำๆ แต่ให้เปิดใช้งานอีกครั้ง
เราไม่แนะนำวิธีนี้เนื่องจากเป็นวิธีการไฮแจ็กบัญชีของคุณ รายงานบัญชีที่ถูกขโมยลดลง 50% ตั้งแต่ Google เริ่มบังคับใช้การยืนยันแบบสองขั้นตอนโดยค่าเริ่มต้น แฮ็กเกอร์สามารถรับรหัสผ่านของคุณได้ แต่พวกเขายังต้องการการเข้าถึงโทรศัพท์ของคุณอย่างเต็มรูปแบบเพื่อควบคุมบัญชีของคุณ นี่เป็นสถานการณ์ที่ไม่น่าเป็นไปได้มาก
ต่อไปนี้เป็นวิธีแก้ไขการยืนยันแบบสองขั้นตอนของ Google ที่ไม่ทำงาน เราหวังว่าข้อมูลนี้จะช่วยคุณแก้ปัญหาได้