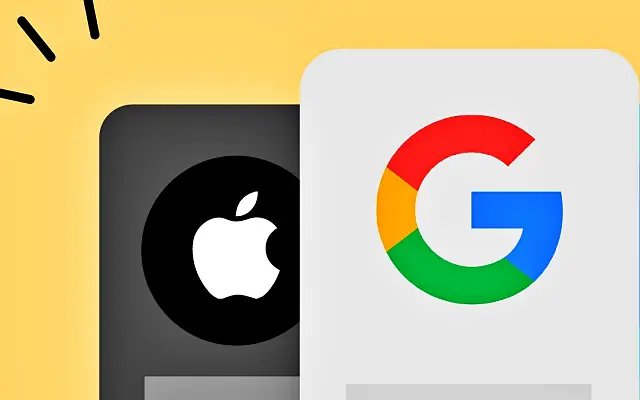Dieser Artikel ist eine Einrichtungsanleitung mit Screenshots für diejenigen unter Ihnen, die nach einer Möglichkeit suchen, den Fehler beim Hinzufügen eines Google-Kontos auf dem iPhone zu beheben.
Einige iPhone-Benutzer haben berichtet, dass sie ihr Google-Konto nicht zu ihrem iPhone hinzufügen können, egal wie sehr sie es versuchen. Manchmal fehlt die Google-Option beim Hinzufügen eines Kontos, und manchmal treten verschiedene Fehler auf.
Wir werden dieses Problem auf jeden Fall behandeln und unten einige Möglichkeiten zur Fehlerbehebung und Anmeldung vorstellen.
So beheben Sie das Problem „Google-Konto nicht hinzugefügt“ auf dem iPhone
Wenn Ihr iPhone Ihr Google-Konto nicht hinzufügt, starten Sie es neu. Wenn das Problem weiterhin besteht, prüfen Sie die Bestätigung in zwei Schritten auf einem anderen Gerät oder melden Sie sich mit der Google-App an. Stellen Sie sicher, dass die Firmware Ihres iPhones auf dem neuesten Stand ist.
Wenn Sie das Passwort für Ihr Gmail-/Google-Konto geändert haben und es auf Ihrem iPhone nicht aktualisieren können, entfernen Sie bitte das Konto und fügen Sie es erneut hinzu.
1. Starten Sie Ihr iPhone neu
Starten Sie neu und versuchen Sie es erneut. Ein Neustart Ihres iPhones kümmert sich normalerweise um die meisten System-Deadlocks, und das kann jetzt der Fall sein. Versuchen Sie nach dem Neustart des Geräts erneut, das Konto unter „Einstellungen“ > „Mail“ > „Konten“ > „Konto hinzufügen“ hinzuzufügen.
Wenn Sie dies immer noch nicht können, sehen Sie sich unsere zweistufigen Bestätigungsoptionen an. Google benachrichtigt Sie über die Annahme Ihrer Anmeldung, und es gibt mehrere Möglichkeiten, dies zuzulassen.
2. Bestätigung in zwei Schritten
Wenn Sie bereits ein Smartphone mit einem eingerichteten Google-Konto haben, fordert Google Sie auf, die Anmeldung mit dem neuen Gerät zu akzeptieren. Wenn nicht, ist die nächste Methode die SMS-Bestätigung in zwei Schritten, aber nur, wenn Sie Ihrem Google-Konto eine Mobiltelefonnummer zugewiesen haben.
Einige Benutzer schlagen vor, die Bestätigung in zwei Schritten zu deaktivieren, um dieses Problem zu lösen, aber wir belassen es als Schritt zur Fehlerbehebung für später. Gehen Sie zuvor zu Ihrem Google Mail-Posteingang und suchen Sie nach einer Nachricht, die Sie über den Anmeldeversuch informiert. Stellen Sie sicher, dass Ihr iPhone den Anmeldeversuch akzeptiert.
Sie können zu Ihrer Google-Kontoverwaltungsseite gehen, um alle Ihre angemeldeten Geräte anzuzeigen. Achten Sie darauf, alle nicht verwendeten Geräte zu entfernen (abzumelden). Klicken Sie einfach auf das Dreipunkt-Menü neben Ihrem Gerät und dann auf Abmelden. Dies macht es einfach, den Zugriff zu gewähren, wenn Sie sich mit Ihrem iPhone anmelden, da Ihre Google-Eingabeaufforderung nur auf Ihrem aktiven Gerät angezeigt wird.
Wenn sich Ihr iPhone jedoch immer noch nicht bei Ihrem Google-Konto anmelden kann, können Sie die Bestätigung in zwei Schritten entfernen. Wir empfehlen, es nach der Anmeldung erneut zu aktivieren oder wenn das Problem weiterhin besteht.
Zum Deaktivieren der Zwei-Faktor-AuthentifizierungGehen Sie zur Google-Kontoverwaltung und klicken Sie auf Bestätigung in zwei Schritten. Melden Sie sich an und deaktivieren Sie diese Sicherheitsfunktion. Versuchen Sie erneut, Ihr Google-Konto zu Ihrem Apple-Gerät hinzuzufügen.
3. Verwenden Sie Google Apps für die Integration
Die Art und Weise, wie Google und andere Dienste von Drittanbietern in iOS integriert werden, ist nicht immer einfach und unkompliziert. Sie müssen E-Mail > Konten verwenden, um Konten von Drittanbietern hinzuzufügen und sie mit anderen Diensten im gesamten System zu integrieren. Sie können Ihr Konto jedoch auch zu anderen Apps hinzufügen.
Sie können beispielsweise die Google-App, Gmail oder Google Assistant herunterladen. Wenn Sie diese Apps herunterladen, werden Sie aufgefordert, sich anzumelden, und sobald Sie sich angemeldet und das Problem behoben haben, treten bei zukünftigen Anmeldeversuchen auf demselben Gerät keine Probleme auf.
4. Wenn Sie Ihr Passwort geändert haben, entfernen Sie Ihr Konto und fügen Sie es erneut hinzu
Zu guter Letzt, für diejenigen unter Ihnen, die Probleme haben, Ihr Google-Konto auf dem iPhone zu integrieren, nachdem Sie Ihr Google/Gmail-Passwort geändert haben, kann ich nur vorschlagen, Ihr Konto zu entfernen und erneut hinzuzufügen. Die angezeigte Option zur erneuten Eingabe des Passworts funktioniert nicht immer, daher ist es am besten, das Konto zu entfernen und erneut hinzuzufügen.
So entfernen Sie Ihr Google-Konto von Ihrem iPhone und fügen es wieder hinzu.
- Öffnen Sie Einstellungen .
- Wählen Sie E- Mail aus
- Tippen Sie auf Konto
- Wählen Sie Ihr Gmail- Konto aus.
- Tippen Sie auf Konto löschen .
- Gehen Sie zurück zu Mail > Konten und tippen Sie auf Konto hinzufügen .
- Wählen Sie Google aus der Liste aus.
- Melden Sie sich mit Ihrer Gmail-Adresse und Ihrem Passwort an .
Wählen Sie nach der Anmeldung die Funktionen aus, die Sie in Ihrem Konto verwenden möchten, und synchronisieren Sie sie mit Ihrem iPhone. Mail (in Apple Mail integriert), Kontakte, Kalender und Notizen.
So beheben Sie den Fehler beim Hinzufügen eines Google-Kontos auf dem iPhone. Wir hoffen, dass diese Informationen Ihnen geholfen haben, Ihr Problem zu lösen.