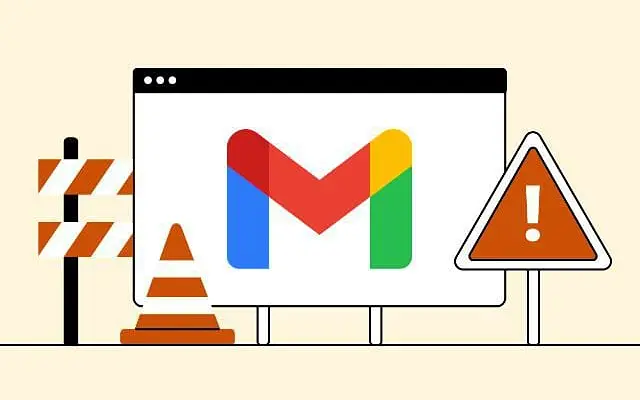Egyes felhasználók azt mondták, hogy a Gmail beérkező levelei nem frissülnek Androidon. Az új e-mailek akkor érik el a Gmailt, ha a webes Gmailt használja, de úgy tűnik, hogy nem láthatók az Android kliensben. A probléma valószínűleg magával az alkalmazással és azzal kapcsolatos, hogy hogyan fut az Androidon.
Az alábbiakban megosztjuk, hogyan lehet kijavítani a Gmail postaláda nem frissülő problémáját. Folytassa a görgetést, hogy megtudja.
Miért nem jelennek meg az e-mailek a Gmail postafiókomban?
Előfordulhat, hogy nem láthatja e-mailjeit, mert a Gmail alkalmazás (Android-kliens) nem szinkronizálja automatikusan. Manuálisan is szinkronizálhatja e-mailjeit, engedélyezheti az automatikus szinkronizálást, és módosíthat bizonyos, a Gmailhez kapcsolódó rendszerbeállításokat.
Ha ez nem működik, törölje a helyi adatokat a Gmailből, távolítsa el a frissítéseket, vagy telepítse újra az alkalmazást, és próbálkozzon újra.
Kövesse az alábbi lépéseket, hogy megtudja, hogyan javíthatja ki ezeket a problémákat, ellenőrizheti a bejövő e-maileket, és hogyan kaphat ideiglenes értesítéseket.
1. Szinkronizálja az e-maileket manuálisan
Természetesen a telefonnak csatlakoznia kell egy stabil Wi-Fi- vagy mobil adathálózathoz, hogy a Gmail alkalmazással lekérhesse az e-maileket a Gmail szervereiről. Ha biztos abban, hogy nem ez okozza a problémát, nyissa meg a Gmail > Beérkezett üzenetek mappát, és csúsztassa lefelé az ujját a Force Sync elemen felül.
Minden új üzenetnek meg kell jelennie. Győződjön meg arról is, hogy a várt új üzenetek nincsenek a levélszemét mappájában, és nincs engedélyezve a rendszerszintű adatkímélő vagy repülőgép üzemmód.
2. Ellenőrizze a Gmail beállításait
Néhány beállítást ellenőriznie kell, hogy megbizonyosodjon arról, hogy a Gmail továbbra is szinkronizálódik. Első lépésként engedélyezze a Gmail szinkronizálását a Gmail beállításaiban. Ezután meg kell győződnie arról, hogy a Gmail rendelkezik-e engedéllyel az adatok használatára és kezelésére a háttérben.
A következőket kell tennie:
- Nyissa meg a Gmailt .
- Koppintson a hamburger menüre a bal felső sarokban , és nyissa meg alul a Beállításokat .
- Válasszon egy fiókot . Közvetlenül az Általános beállítások alatt kell lennie.
- Jelölje be a Gmail Sync jelölőnégyzetet .
- Most zárja be a Gmailt, és nyissa meg a Beállítások (Rendszerbeállítások) lehetőséget.
- Válassza az Alkalmazások lehetőséget
- Keresse meg a Gmailt az elérhető alkalmazások listájában, és nyissa meg.
- Koppintson az Akkumulátor elemre , és ellenőrizze, hogy a Gmail működik-e a háttérben . Letilthatja a Gmail optimalizálását, hogy az alkalmazás mindig a háttérben szinkronizáljon.
- Nyissa meg a Mobiladatokat is , és engedélyezze a Gmail számára az adatok háttérben történő használatát .
3. Törölje a helyi adatokat a Gmailben
Az alkalmazást úgy is visszaállíthatja, hogy az alkalmazás újratelepítése vagy a frissítések eltávolítása előtt törli a helyi adatait. A Gmail sok adatot tárol helyben, ezért érdemes ezeket törölni, és időnként újraszinkronizálni az alkalmazást.
Miután törölte az összes adatot a Gmailből, nyissa meg az alkalmazást, és várja meg, amíg újra szinkronizálódik. Előfordulhat, hogy az előző lépésben leírtak szerint engedélyeznie kell, hogy a Gmail a háttérben működjön, és újra mobiladat-használatot használjon.
Így törölheti a helyi adatokat a Gmailben Androidon.
- Nyissa meg ismét a Beállítások > Alkalmazások > Gmail lehetőséget .
- Koppintson a Tárhely elemre
- Válassza az Adatok törlése lehetőséget , és erősítse meg, amikor a rendszer kéri.
- Indítsa újra az eszközt, nyissa meg a Gmailt, és várja meg az e-mailek szinkronizálását.
4. Telepítse újra a Gmail alkalmazást
Végül, ha a Gmail postafiókja nem frissül automatikusan, próbálja meg újratelepíteni az alkalmazást a probléma megoldásához. Ebben az esetben, figyelembe véve, hogy a Gmail az alapértelmezett levelezőalkalmazás sok Android-felületen, eltávolíthatja a frissítéseket az alkalmazásból, de nem távolítja el teljesen az alkalmazást.
A következőképpen távolíthatja el a frissítéseket a Gmailből Androidon a Play Áruház használatával.
- Nyissa meg a Play Áruházat .
- Keresse meg a Gmailt , és nyissa meg.
- Koppintson az Eltávolítás elemre
- Indítsa újra az eszközt, nyissa meg a Play Áruházat, és frissítse újra a Gmailt .
- Ellenőrizze a második megoldásban említett beállításokat, és jelentkezzen be a fejlesztések megtekintéséhez.
vagyAz APK Mirror oldalán letöltheti a régebbi verziókat. Győződjön meg arról is, hogy az IMAP engedélyezve van a Gmail e-mailek fogadásához más Android vagy iOS kliensektől (Outlook, Apple Mail). Az engedélyezéséhez nyissa meg a Gmailt az interneten, nyissa meg az Összes beállítást, és kapcsolja be az IMAP engedélyezése lehetőséget a Továbbítás és a POP/IMAP alatt.
A következőképpen javíthatja ki a Gmail postaláda nem frissülő problémáját. Reméljük, hogy ez az információ segített megoldani problémáját.