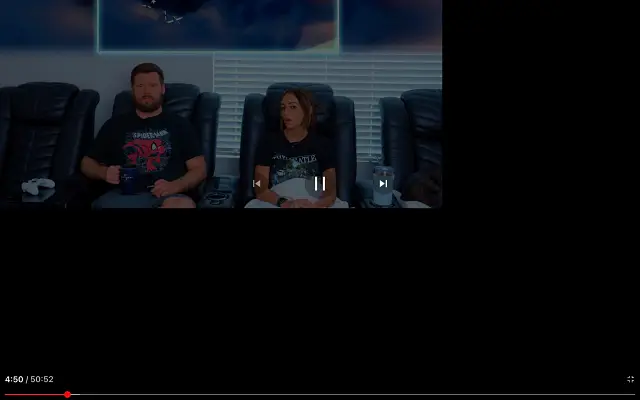Egyes Android-felhasználók azzal küszködtek, hogy a YouTube teljes képernyője nem működik, és a fekvő tájolás nem elérhető. Különösen az eszköz elforgatása az automatikus elforgatás engedélyezésével nincs hatással a YouTube-ra.
Az alábbiakban megosztjuk, hogyan lehet kijavítani, hogy a YouTube teljes képernyője nem működik Androidon. Folytassa a görgetést, hogy megtudja.
A YouTube teljes képernyője nem működik Androidon
Ha a YouTube teljes képernyős funkciója nem működik Androidon, próbálja meg erőszakkal kilépni a YouTube alkalmazásból, és törölje a gyorsítótárat. Ha ez nem működik, törölje az adatokat, vagy telepítse újra az alkalmazást.
Alternatív megoldásként APK-t is használhatsz a YouTube Androidra régebbi vagy újabb verzióinak oldalratöltéséhez. Tekintse meg az alábbi részletes utasításokat.
Ha Önt érinti ez a probléma, kérjük, ellenőrizze az alábbi megoldásokat.
1. Az alkalmazásból való kilépés kényszerítése és a gyorsítótár törlése
Kezdjük egy egyszerű újraindítással. Ha ez nem működik, kényszerítse be a YouTube-ot, törölje a gyorsítótár adatait, és próbálkozzon újra. A YouTube-on volt egy visszatérő hiba, amikor a fekvő tájolás nem működött elforgatással, és álló módban meg kellett koppintani a teljes képernyős ikont a klip alján. Tapasztalataink szerint ez a hiba már régen elmúlt, de úgy tűnik, egyes felhasználók még mindig tapasztalják. A kényszerleállító javítások általában gondoskodnak erről.
Így kényszerítheti ki a YouTube-ból való kilépést és a gyorsítótár törlését Androidon.
- Nyissa meg a Beállítások lehetőséget .
- Koppintson az Alkalmazások elemre
- Válassza a YouTube lehetőséget .
- Koppintson a Tárhely elemre
- Törölje a gyorsítótárat , és térjen vissza az alkalmazás információs képernyőjére.
- Koppintson a Kilépés kényszerítése elemre
- Nyissa meg a YouTube-ot, játsszon le egy videót, és ellenőrizze, hogy a YouTube teljes képernyője megfelelően működik-e.
2. Ellenőrizze a teljes képernyő beállítást
A következő lépés a teljes képernyős beállítások ellenőrzése. A tájkép lejátszás némileg megváltozott a bevágások, kivágások és lyukak bevezetésével a szelfi kamerához. A szembetűnő aszimmetria enyhítése érdekében az OEM-ek elkezdik felkínálni a lehetőséget, hogy elrejtsék a bevágást, és a tetején lévő állapotsor részévé tegyék.
Mostantól lehetősége van két ujjnyi csípéssel nagyítani. Ennek megfelelően a behúzó mozdulat kinagyítja a tartalmat, a kicsinyítés pedig kicsinyíti, hogy a teljes képernyőt lefedje, beleértve a bevágásokat vagy lyukakat is.
Érdekes módon egyes eszközöknek a YouTube alkalmazásra van szükségük a tartalom teljes képernyős megjelenítéséhez. Ez az opció általában megtalálható a megjelenítési beállításokban, de ez nem ökölszabály. Dönthet úgy, hogy elrejti a bevágást, ami kissé csökkenti a képernyőt, vagy csak a bevágás feletti tartalmat jeleníti meg nagyításkor.
Íme egy példa arra, hogyan kell ezt megtenni egy Samsung készüléken.
- Nyissa meg a Beállítások lehetőséget .
- Válassza a Megjelenítés lehetőséget .
- Válassza a Teljes képernyős alkalmazást
- Válassza a Camera Cutout lehetőséget , és bontsa ki a YouTube-ot a listában .
- Válassza a Show Camera Cutout lehetőséget a valódi teljes képernyős lejátszás engedélyezéséhez .
3. Törölje a YouTube-adatokat, és ellenőrizze az engedélyeket
Ha az előző lépések nem működnek az Ön számára, törölheti a YouTube-adatokat, és megbizonyosodhat arról, hogy az alkalmazás teljes mértékben irányítja. A YouTube alapértelmezés szerint nem igényel engedélyt a működéshez, de egy próbát megér. A YouTube sok helyi adatot is felhalmozhat, és az összes adat törlésével visszaállítja az alkalmazást.
Így törölheti a YouTube-adatokat és ellenőrizheti az engedélyeket.
- Nyissa meg ismét a Beállítások > Alkalmazások > Youtube lehetőséget .
- Koppintson a Tárhely elemre , és törölje az összes adatot .
- Menjen vissza, és koppintson az Engedélyek elemre .
- Adja át a YouTube -nak a teljes irányítást, és tekintse meg a fejlesztéseket.
4. Telepítse újra a YouTube-ot
Az előző lépés helyett újratelepítheti a YouTube-ot, vagy eltávolíthatja a frissítést, és újra frissítheti az alkalmazást. Ez akkor lehet hasznos, ha az adatok törlése nem oldja meg a problémát. Jobb, ha újratelepíti a YouTube-ot a rendszerbeállításokból (vagy eltávolítja a frissítéseket), vagy használja a Play Áruházat.
Így telepítheti újra a YouTube-ot Androidon.
- Nyissa meg a Play Áruházat .
- Keressen a YouTube -on , és bontsa ki az alkalmazást.
- Koppintson az Eltávolítás elemre
- Indítsa újra az eszközt, és nyissa meg újra a Play Áruházat .
- Frissítse a YouTube -ot, és győződjön meg arról, hogy a teljes képernyős lejátszás a kívánt módon működik.
5. Visszatérés az előző verzióhoz
Az alkalmazás frissítése vagy alacsonyabb verzióra váltása APK használatával jó módszer a hibaelhárításra. A Google Play Áruház ezt nem teszi lehetővé, és csak a legújabb stabil vagy béta verzió letöltését teszi lehetővé. És gyakran egy másik verzió oldalbetöltése lehetővé teszi az egyik letöltését anélkül, hogy feltörné a funkcióhibákat.
Ha sietsz, kövesd ezeket az utasításokat a YouTube Androidhoz régebbi vagy újabb verziójához való visszatéréshez.
- Lépjen az APK Mirror oldalra .
- Töltse le a legújabb béta verziót, vagy töltse le a YouTube régebbi verzióját . Nem telepíthet a gyári alkalmazásverziónál régebbi verziókat, ezért ne legyen túl régi.
- Futtassa az APK -t, és engedélyezze a telepítést harmadik féltől származó forrásokból .
- Frissítse az alkalmazást, és ellenőrizze, hogy a probléma megszűnt-e.
6. Tippek asztali felhasználóknak
Ha a YouTube teljes képernyője nem működik az asztali böngészőben, próbálkozzon az alábbi lépések némelyikével a probléma megoldásához.
- A böngészőbővítmények letiltása.
- Töröld a YouTube böngészőadatait, és ellenőrizd az engedélyeidet.
- Jelentkezzen ki, majd jelentkezzen be újra YouTube-fiókjába.
- Nyissa meg a YouTube-ot inkognitóablakban.
- Telepítse újra a böngészőt.
Ily módon megvizsgáltuk, hogyan lehet kijavítani, hogy a YouTube teljes képernyője nem működik Androidon. Reméljük, hogy ez az információ segített megoldani problémáját.