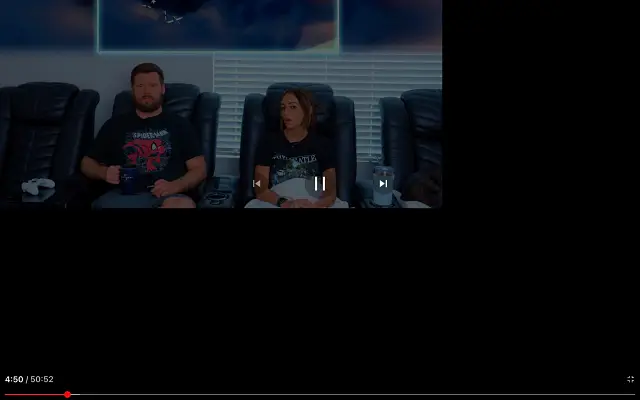Alcuni utenti Android hanno avuto problemi con lo schermo intero di YouTube non funzionante e l’orientamento orizzontale non disponibile. In particolare, la rotazione del dispositivo con la rotazione automatica abilitata non ha alcun effetto su YouTube.
Di seguito, condividiamo come correggere lo schermo intero di YouTube che non funziona su Android. Continua a scorrere per scoprirlo.
YouTube a schermo intero non funziona su Android
Se la funzione a schermo intero su YouTube non funziona su Android, prova a chiudere forzatamente l’app YouTube e a svuotare la cache. Se non funziona, cancella i tuoi dati o reinstalla l’app.
In alternativa, puoi utilizzare un APK per eseguire il sideload di versioni precedenti o più recenti di YouTube per Android. Consulta le istruzioni dettagliate di seguito.
Se sei interessato da questo problema, controlla le soluzioni fornite di seguito.
1. Forza l’uscita dall’app e cancella la cache
Iniziamo con un semplice riavvio. Se non funziona, forza la chiusura di YouTube, cancella i dati della cache e riprova. YouTube presentava un bug ricorrente in cui l’orientamento orizzontale non funzionava con la rotazione e dovevi toccare l’icona a schermo intero nella parte inferiore della clip in modalità verticale. Nella nostra esperienza, quel bug è scomparso da tempo, ma alcuni utenti sembrano ancora sperimentarlo. Le correzioni di arresto forzato di solito si occupano di questo.
Ecco come forzare l’uscita da YouTube e svuotare la cache su Android.
- Apri Impostazioni .
- Tocca App
- Seleziona YouTube .
- Tocca Archiviazione
- Svuota la cache e torna alla schermata delle informazioni sull’app.
- Tocca Uscita forzata
- Apri YouTube, riproduci un video e verifica che lo schermo intero di YouTube funzioni come previsto.
2. Controllare l’impostazione dello schermo intero
La prossima cosa che devi fare è controllare le impostazioni a schermo intero. La riproduzione orizzontale è leggermente cambiata con l’introduzione di tacche, ritagli e fori per la fotocamera selfie. Per alleviare l’evidente asimmetria, gli OEM stanno iniziando a offrire la possibilità di nascondere il notch e renderlo parte della barra di stato in alto.
Ora hai la possibilità di utilizzare un pizzico con due dita per eseguire lo zoom. Di conseguenza, un gesto di avvicinamento delle dita ingrandisce il contenuto e un gesto di allontanamento lo ingrandisce per coprire l’intero schermo, comprese le tacche o i fori.
È interessante notare che alcuni dispositivi richiedono l’app YouTube per consentire la visualizzazione dei contenuti a schermo intero. Questa opzione si trova solitamente nelle impostazioni di visualizzazione, ma non è una regola empirica. Puoi scegliere di nascondere la tacca, che riduce leggermente lo schermo, o mostrare solo il contenuto sopra la tacca quando ingrandisci.
Ecco un esempio di come farlo su un dispositivo Samsung.
- Apri Impostazioni .
- Seleziona Visualizza .
- Seleziona App a schermo intero
- Seleziona Camera Cutout ed espandi YouTube nell’elenco .
- Selezionare Mostra ritaglio fotocamera per abilitare la vera riproduzione a schermo intero .
3. Cancella i dati di YouTube e controlla le autorizzazioni
Se i passaggi precedenti non funzionano per te, puoi cancellare i dati di YouTube e assicurarti che l’app abbia il pieno controllo. YouTube non richiede l’autorizzazione per funzionare per impostazione predefinita, ma vale la pena provare. YouTube può anche accumulare molti dati locali e la cancellazione di tutti i dati ripristinerà l’app.
Ecco come cancellare i dati di YouTube e controllare le autorizzazioni.
- Ancora una volta apri Impostazioni > App > Youtube .
- Tocca Archiviazione e cancella tutti i dati .
- Torna indietro e tocca Autorizzazioni .
- Dai a YouTube il pieno controllo e dai un’occhiata ai miglioramenti.
4. Reinstalla YouTube
Invece del passaggio precedente, puoi reinstallare YouTube o disinstallare l’aggiornamento e aggiornare nuovamente l’app. Questo può essere utile ogni volta che la cancellazione dei dati non risolve il problema. Meglio reinstallare YouTube dalle impostazioni di sistema (o disinstallare gli aggiornamenti) o utilizzare Play Store.
Ecco come reinstallare YouTube su Android.
- Apri il Play Store .
- Cerca su YouTube ed espandi l’app.
- Tocca Disinstalla
- Riavvia il dispositivo e apri nuovamente il Play Store .
- Aggiorna YouTube e assicurati che la riproduzione a schermo intero funzioni come previsto.
5. Rollback alla versione precedente
L’aggiornamento o il downgrade della tua app utilizzando un APK è un buon modo per risolvere i problemi. Il Google Play Store non lo consente e consente solo di scaricare l’ultima versione stabile o beta. E spesso il sideload di una versione diversa ti consentirà di scaricarne una senza interrompere i bug di funzionalità.
Se hai fretta, segui queste istruzioni per eseguire il rollback a una versione precedente o più recente di YouTube per Android.
- Vai su Specchio APK .
- Scarica l’ultima versione beta o scarica la versione precedente di YouTube . Non puoi installare versioni precedenti alla versione dell’app di fabbrica, quindi non diventare troppo vecchio.
- Esegui l’ APK e consenti l’installazione da fonti di terze parti .
- Aggiorna la tua app e verifica se il problema è stato risolto.
6. Suggerimenti per gli utenti desktop
Se lo schermo intero di YouTube non funziona sul tuo browser desktop, prova alcuni di questi passaggi per risolvere il problema.
- Disabilita le estensioni del browser.
- Cancella i dati del tuo browser per YouTube e controlla le tue autorizzazioni.
- Esci e accedi nuovamente al tuo account YouTube.
- Apri YouTube in una finestra di navigazione in incognito.
- Reinstalla il browser.
In questo modo, abbiamo esaminato come correggere lo schermo intero di YouTube che non funziona su Android. Speriamo che queste informazioni ti abbiano aiutato a risolvere il tuo problema.