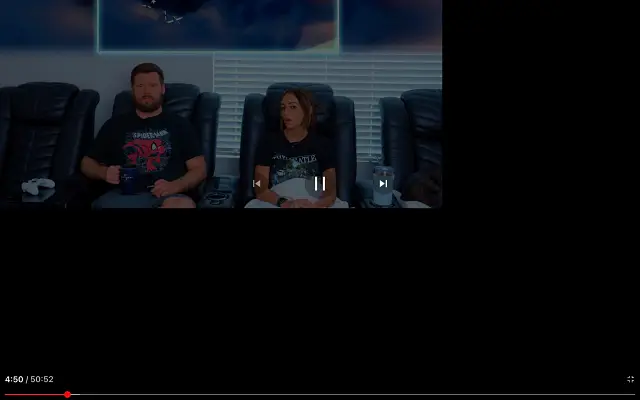Niektórzy użytkownicy Androida borykali się z niedziałającym pełnym ekranem YouTube i niedostępną orientacją poziomą. W szczególności obracanie urządzenia z włączonym automatycznym obracaniem nie ma wpływu na YouTube.
Poniżej przedstawiamy, jak naprawić pełny ekran YouTube, który nie działa na Androidzie. Kontynuuj przewijanie, aby się dowiedzieć.
Pełny ekran YouTube nie działa na Androidzie
Jeśli funkcja pełnego ekranu w YouTube nie działa na Androidzie, spróbuj wymusić zamknięcie aplikacji YouTube i wyczyść pamięć podręczną. Jeśli to nie zadziała, wyczyść dane lub ponownie zainstaluj aplikację.
Alternatywnie możesz użyć pliku APK, aby pobrać starsze lub nowsze wersje YouTube na Androida. Sprawdź szczegółowe instrukcje poniżej.
Jeśli dotyczy Cię ten problem, sprawdź poniższe rozwiązania.
1. Wymuś zamknięcie aplikacji i wyczyść pamięć podręczną
Zacznijmy od prostego restartu. Jeśli to nie zadziała, wymuś zamknięcie YouTube, wyczyść dane z pamięci podręcznej i spróbuj ponownie. YouTube miał powtarzający się błąd, w którym orientacja pozioma nie działała z obrotem i trzeba było dotknąć ikony pełnego ekranu u dołu klipu w trybie pionowym. Z naszego doświadczenia wynika, że ten błąd już dawno zniknął, ale niektórzy użytkownicy nadal go doświadczają. Naprawy wymuszonego zatrzymania zwykle to załatwiają.
Oto jak wymusić zamknięcie YouTube i wyczyścić pamięć podręczną na Androidzie.
- Otwórz Ustawienia .
- Stuknij Aplikacje
- Wybierz YouTube’a .
- Stuknij Pamięć
- Wyczyść pamięć podręczną i wróć do ekranu informacji o aplikacji.
- Stuknij Wymuś zakończenie
- Otwórz YouTube, odtwórz film i sprawdź, czy pełny ekran YouTube działa zgodnie z przeznaczeniem.
2. Sprawdź ustawienie pełnego ekranu
Następną rzeczą, którą musisz zrobić, to sprawdzić ustawienia trybu pełnoekranowego. Odtwarzanie w poziomie uległo nieznacznej zmianie wraz z wprowadzeniem nacięć, wycięć i otworów po dziurkaczu dla aparatu do selfie. Aby złagodzić rażącą asymetrię, producenci OEM zaczynają oferować opcję ukrycia wycięcia i uczynienia go częścią paska stanu u góry.
Masz teraz możliwość użycia szczypania dwoma palcami w celu powiększenia. Odpowiednio, gest zsuwania powiększa zawartość, a zsuwanie – pomniejsza, aby pokryć cały ekran, w tym wycięcia lub otwory po dziurkach.
Co ciekawe, niektóre urządzenia wymagają aplikacji YouTube, aby umożliwić wyświetlanie treści na pełnym ekranie. Ta opcja jest zwykle dostępna w ustawieniach wyświetlania, ale nie jest to praktyczna zasada. Możesz ukryć wycięcie, co nieznacznie zmniejsza ekran, lub wyświetlić tylko zawartość powyżej wycięcia po powiększeniu.
Oto przykład, jak to zrobić na urządzeniu Samsung.
- Otwórz Ustawienia .
- Wybierz Wyświetlacz .
- Wybierz aplikację pełnoekranową
- Wybierz opcję Camera Cutout i rozwiń YouTube na liście .
- Wybierz opcję Pokaż wycięcie z kamery , aby włączyć prawdziwe odtwarzanie pełnoekranowe .
3. Wyczyść dane YouTube i sprawdź uprawnienia
Jeśli poprzednie kroki nie zadziałały, możesz wyczyścić dane YouTube i upewnić się, że aplikacja ma pełną kontrolę. YouTube domyślnie nie wymaga pozwolenia do działania, ale warto spróbować. YouTube może również gromadzić wiele danych lokalnych, a wyczyszczenie wszystkich danych spowoduje zresetowanie aplikacji.
Oto jak wyczyścić dane YouTube i sprawdzić uprawnienia.
- Ponownie otwórz Ustawienia > Aplikacje > Youtube .
- Stuknij Pamięć i wyczyść wszystkie dane .
- Wróć i dotknij Uprawnienia .
- Daj YouTube pełną kontrolę i sprawdź ulepszenia.
4. Ponownie zainstaluj YouTube
Zamiast poprzedniego kroku możesz ponownie zainstalować YouTube lub odinstalować aktualizację i ponownie zaktualizować aplikację. Może to być przydatne, gdy wyczyszczenie danych nie rozwiąże problemu. Lepiej ponownie zainstalować YouTube z ustawień systemowych (lub odinstalować aktualizacje) lub skorzystać ze Sklepu Play.
Oto jak ponownie zainstalować YouTube na Androidzie.
- Otwórz Sklep Play .
- Wyszukaj YouTube i rozwiń aplikację.
- Stuknij Odinstaluj
- Uruchom ponownie urządzenie i ponownie otwórz Sklep Play .
- Zaktualizuj YouTube i upewnij się, że odtwarzanie na pełnym ekranie działa zgodnie z przeznaczeniem.
5. Przywróć poprzednią wersję
Aktualizowanie lub obniżanie wersji aplikacji przy użyciu pliku APK to dobry sposób rozwiązywania problemów. Sklep Google Play nie pozwala na to i umożliwia jedynie pobranie najnowszej wersji stabilnej lub beta. I często sideloading innej wersji pozwoli ci pobrać jedną bez zepsucia błędów funkcjonalnych.
Jeśli się spieszysz, postępuj zgodnie z tymi instrukcjami, aby przywrócić starszą lub nowszą wersję YouTube na Androida.
- Przejdź do APK Mirror .
- Pobierz najnowszą wersję beta lub pobierz starszą wersję YouTube . Nie możesz instalować wersji starszych niż fabryczna wersja aplikacji, więc nie przesadzaj.
- Uruchom plik APK i zezwól na instalację ze źródeł zewnętrznych .
- Zaktualizuj aplikację i sprawdź, czy problem zniknął.
6. Wskazówki dla użytkowników komputerów stacjonarnych
Jeśli pełny ekran YouTube nie działa w Twojej przeglądarce na komputerze, wypróbuj niektóre z tych kroków, aby rozwiązać problem.
- Wyłącz rozszerzenia przeglądarki.
- Wyczyść dane przeglądarki YouTube i sprawdź swoje uprawnienia.
- Wyloguj się i zaloguj ponownie na swoje konto YouTube.
- Otwórz YouTube w oknie incognito.
- Zainstaluj ponownie przeglądarkę.
W ten sposób przyjrzeliśmy się, jak naprawić pełny ekran YouTube, który nie działa na Androidzie. Mamy nadzieję, że te informacje pomogły Ci rozwiązać problem.