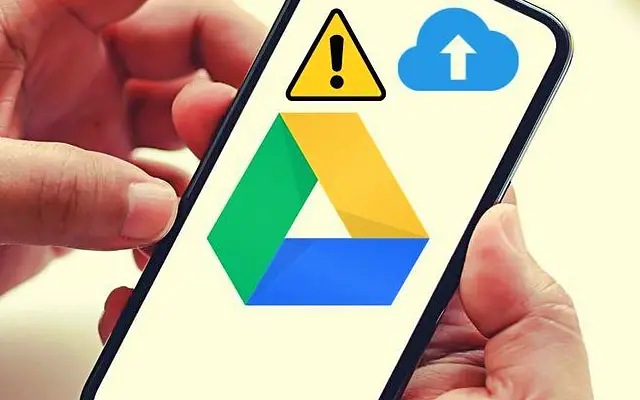La maggior parte dei caricamenti su Google Drive viene eseguita dal client desktop e da Drive per il Web. Tuttavia, a volte si presenta la necessità di caricare qualcosa su un dispositivo portatile e ovviamente alcuni utenti non sono stati in grado di farlo. Gli utenti segnalano che non riescono a caricare su Google Drive su Android.
Di seguito, condividiamo come correggere il caricamento di Google Drive che non funziona su Android. Continua a scorrere per scoprirlo.
Perché non riesco a caricare su Google Drive?
Esistono diversi motivi per cui i caricamenti su Google Drive non riescono.
- Problema temporaneo lato server da parte di Google
- Spazio di archiviazione insufficiente per i nuovi file
- Problemi di rete o mancanza di autorizzazione per l’utilizzo dei dati mobili
- Dati dell’app corrotti
- Problemi di sistema che possono essere risolti con un semplice riavvio
Per risolvere questi problemi, riavvia Android e forza l’arresto di Google Drive, libera spazio per nuovi file, controlla la tua rete o reinstalla l’app.
1. Riavvia Android e forza l’uscita da Google Drive
La maggior parte dei problemi di sistema può essere risolta con un semplice riavvio. Se non funziona, forza la chiusura di Google Drive e prova a caricare di nuovo il file. Puoi anche cancellare la cache dall’app o dalle impostazioni di sistema.
Ecco come forzare l’arresto di Google Drive su Android.
- Apri Impostazioni .
- Tocca App
- Apri Drive .
- Tocca Archiviazione e svuota cache .
- Tocca Uscita forzata
- Apri Google Drive e prova a caricare nuovamente il file direttamente dall’app. Tocca l’icona + e scegli un file dalla memoria locale.
2. Assicurati di avere abbastanza spazio di archiviazione
Questo è ovvio, ma lo spazio di archiviazione tende a riempirsi presto. Quindi, libera un po’ di spazio di archiviazione prima di caricare qualsiasi file. Se non vuoi spendere qualche soldo al mese e ottenere un aggiornamento dello spazio di archiviazione, puoi eliminare alcuni file. Lo spazio di archiviazione di Google Drive è condiviso tra Google Foto, Gmail e Drive e può riempirsi molto rapidamente.
Puoi cancellare alcuni dati da Google Drive svuotando il Cestino o eliminando file video di grandi dimensioni da Google Foto. Se hai molti file multimediali, 15 GB non sono molti. Puoi anche creare e aggiungere un altro account Google e ottenere 15 GB extra di spazio di archiviazione gratuito.
3. Controlla la tua rete
Un altro ovvio motivo per cui non puoi caricare su Google Drive. Assicurati di essere connesso a una rete Wi-Fi affidabile e, se stai utilizzando dati mobili, assicurati che le impostazioni di utilizzo dei dati che limitano upload e download su Wi-Fi siano disabilitate. Se la tua connessione Internet è persa, di solito puoi risolverla disconnettendoti, riavviando il router e Android, quindi riconnettendoti.
Ecco come disabilitare l’opzione di utilizzo dei dati nelle impostazioni di Google Drive.
- Apri GoogleDrive .
- Tocca il menu dell’hamburger nell’angolo in alto a sinistra e apri Impostazioni .
- Scorri fino in fondo e disattiva l’ opzione “Trasferisci file solo tramite Wi-Fi” .
- Conferma quando richiesto .
4. Cancella i dati memorizzati nella cache o rimuovi gli aggiornamenti da Google Drive
Se i passaggi precedenti non riescono e puoi confermare che la rete e gli spazi di archiviazione non sono la causa di questo problema, puoi procedere. Ti consigliamo di eliminare tutti i dati archiviati localmente da Google Drive o di reinstallare l’app (disinstalla gli aggiornamenti se Drive è un’app di sistema).
Ecco come cancellare i dati memorizzati nella cache in Google Drive su Android.
- Apri Impostazioni .
- Tocca App
- Apri Drive .
- Tocca Archiviazione
- Cancella i dati e riavvia il dispositivo .
- Apri Google Drive e prova a caricare nuovamente il file.
Se non riesci ancora a caricare i file su Google Drive, prova a reinstallare Google Drive dal Play Store. Apri il Play Store, trova ed espandi Google Drive, quindi tocca Disinstalla. Quindi installa o aggiorna l’app.
5. Utilizza Google Drive sul Web
L’ultima cosa che mi viene in mente è utilizzare la funzionalità del sito desktop in Chrome (o qualsiasi altro browser) e provare a caricare i file su Drive sul Web. Non c’è alcuna garanzia che funzioni, ma è un’opzione praticabile. Per usarlo, apri Chrome e tocca il menu a 3 punti. Seleziona la casella Sito desktop, quindiVai su GoogleDrive .
Inoltre, questo potrebbe essere un problema temporaneo sul lato server, quindi potresti voler aspettare un po’.
Abbiamo esaminato come correggere il caricamento di Google Drive che non funziona su Android in questo modo. Speriamo che queste informazioni ti abbiano aiutato a risolvere il tuo problema.