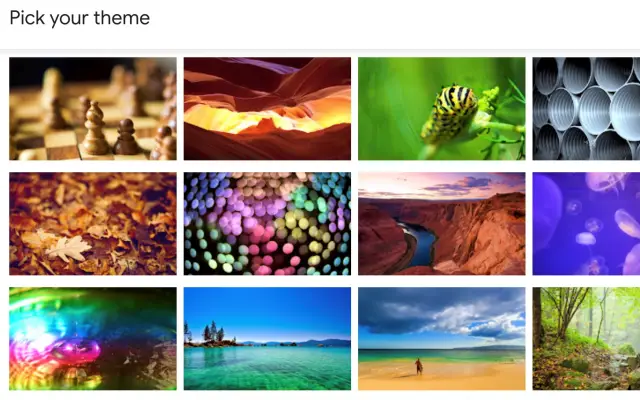Tämä artikkeli on asennusopas, joka sisältää kuvakaappauksia niille teistä, jotka etsivät tapaa lisätä valokuvia Gmail-teemaan.
Jos haluat lisätä valokuvan Gmail-teemaasi, varmista, että valokuva on Google-kuvakirjastossasi. Erilaisten Google-palvelujen integroinnin ansiosta Gmail voi käyttää Google-kuvia ja käyttäjät voivat valita haluamansa taustan.
Gmail-teeman mukauttaminen valokuvilla
Gmail-verkkoasiakasohjelma on nähnyt joitain muutoksia viime vuosina. Viime aikoina käyttöliittymään on tehty merkittäviä muutoksia Chatin, Spacesin ja Meetin integroimiseksi paremmin.
Räätälöinti on asia, jota emme usein ajattele, kun puhumme sähköpostiohjelmista, mutta Gmail tarjoaa sinulle monia vaihtoehtoja tehdä siitä omasi. Tämä on erityisen hyödyllistä, jos käytät Gmailia verkossa paljon eivätkä tavalliset teemat ole sinua varten. Koska näytön keskellä on suuri lukuikkuna, et näe monia suosikkitaustakuvistasi. Tämä voi heikentää joidenkin ihmisten tarkoitusta, mutta toiset pitävät sitä tarpeeksi hyvänä.
Google tarjoaa nyt kymmeniä valokuvia muutamassa kategoriassa, mukaan lukien suositellut kuvat, yksiväriset ja hienot sarjakuvat. Tietenkin sinulla on aina mahdollisuus käyttää oletusteemaa sekä tummissa että vaaleissa tiloissa. Mutta entä jos haluat lisätä valokuvan ja käyttää sitä Gmail-teeman taustana? Vain Google Photos -integraation kautta.
Käytä Google-kuvia Gmail-taustana
Jos avaat Gmailin verkossa ja valitset asetuksista Näytä kaikki teemat, näet Omat valokuvat -vaihtoehdon alareunassa. Löydät Google Photos -albumisi täältä.
Onneksi, aivan kuten Kuvissa, voit käyttää erilaisia hakusanoja löytääksesi tarkalleen mitä etsit. Sisällytä ihmisten nimet, lemmikit, esineet tai paikat. Valitse vain albumit ja/tai valokuvat, joita haluat käyttää, ja ota käyttöön napsauttamalla.
Alareunassa näet 3 lisävaihtoehtoa. Ensimmäinen on tekstitausta, jonka avulla voit valita vaalean tai tumman tekstitaustan välillä. Toinen on vinjetti, jonka avulla voit tehdä kulmista tummempia tai vaaleampia vinjettiefektillä. Lopuksi voit säätää taustan epäterävyyttä käyttämällä Blur-vaihtoehtoa.
Lopuksi, saadaksesi mukautetun Gmail-taustan, sinun on ensin ladattava se Google Kuviin. Siirry sitten kohtaan Gmail > Asetukset > Näytä kaikki teemat > Omat valokuvat ja etsi kuva tai valitse se albumeistasi haulla.
Näin voit lisätä valokuvia Gmail-teemaasi. Toivomme, että nämä tiedot auttoivat sinua ratkaisemaan ongelmasi.