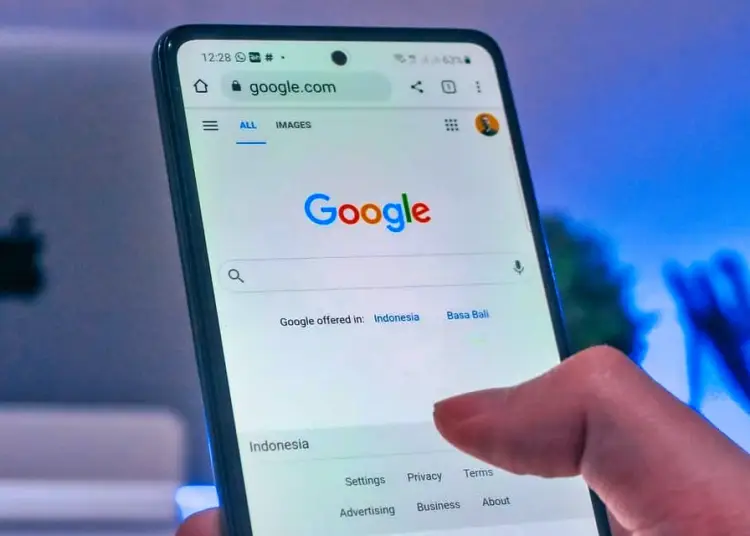A Google kereső és a kezdőképernyő widgetjei révén sok Android-felhasználó a Google-alkalmazásokat használja a webböngészésre a dedikált mobilböngésző helyett. És az élmény hasonló a Chrome-ban tapasztaltakhoz. Egyes felhasználók azonban úgy találták, hogy legutóbbi kereséseik nem jelennek meg a Google alkalmazásban.
Az alábbiakban megosztunk egy megoldást arra az esetre, ha a legutóbbi keresési kifejezések nem jelennek meg a Google alkalmazás keresési előzményeiben. Folytassa a görgetést, hogy megtudja.
A legutóbbi keresések megtekintése a Google alkalmazásban
Abban a pillanatban, amikor kiválasztja a keresőmezőt, megjelennek a legutóbbi keresési kifejezések a Google alkalmazásból. Ahhoz, hogy ez megjelenjen, engedélyeznie kell az Internetes és alkalmazástevékenységet Google-fiókja Adat- és adatvédelmi beállításaiban.
Ha ez nem működik, próbálja meg magát az alkalmazást elhárítani az alábbi utasításokat követve, például törölje a helyi adatokat az alkalmazásból vagy távolítsa el a frissítéseket.
1. Ellenőrizze az Internetes és alkalmazástevékenységeket a Google Fiókbeállításokban
Az első dolog, amit meg kell nézni, az Internetes és alkalmazástevékenység a Google Fiókbeállítások alatt. Engedélyeznie kell ezt a lehetőséget, hogy megjelenítse a legutóbbi kereséseket, amikor megérinti a keresősávot a Google alkalmazásban. Lehetőség van a böngészési előzmények automatikus törlésére is, ezért ki kell kapcsolnia.
A következőképpen engedélyezheti (feloldhatja) Google-fiókja internetes és alkalmazástevékenységét.
- Nyissa meg a Google Fiók beállításait , vagy nyissa meg a Google alkalmazást > Fiókok (felül) > Google Fiók.
- Válassza az Adatok és adatvédelem lapot.
- Ezután válassza az Internetes és alkalmazástevékenység lehetőséget a Rögzítési beállítások alatt, és ellenőrizze, hogy engedélyezve van-e.
- Ezenkívül érintse meg a Google ikont a Tevékenység kiválasztása és törlése alatt .
- Itt érintse meg az Automatikus törlés gombot , és tiltsa le ezt a beállítást, ha engedélyezve van.
2. Személyes keresési eredmények használata az alkalmazásban
Egy másik funkció, amelyet engedélyezni kell, a Személyes keresési eredmények a Google alkalmazás beállításaiban. Alapértelmezés szerint még ha letiltja is a személyes keresési eredményeket, akkor is látnia kell az összes olyan kifejezést és kulcsszót, amelyre nemrégiben keresett. Egyes automatikus kiegészítési előrejelzések és személyes javaslatok azonban nem működnek, ha a személyes találatok nem engedélyezettek.
Így engedélyezheti a személyes keresési eredményeket a Google alkalmazásban.
- Nyissa meg a Google alkalmazást, és koppintson a Fiók elemre a jobb felső sarokban .
- Válassza a Beállítások lehetőséget
- Nyissa meg a személyes keresési eredményeket .
- Személyes találatok használata .
3. Törölje az alkalmazásadatokat a Google alkalmazásból
Ha követte az előző két lépést, és továbbra sem látja legutóbbi kereséseit a Google alkalmazásban, törölheti a helyi adatokat. Ez nem törli a böngészési előzményeket (minden felhőalapú), és kijavíthatja magával az alkalmazással kapcsolatos problémákat.
Ha törölni szeretné az adatokat a Google alkalmazásból, kövesse az alábbi lépéseket:
- Nyissa meg a Beállítások lehetőséget .
- Válassza az Alkalmazások lehetőséget
- Válassza ki a Google-t az elérhető alkalmazások listájából .
- Koppintson a Tárhely elemre
- Válassza a Tárhely kezelése lehetőséget .
- Kattintson az Összes adat törlése elemre, és erősítse meg , amikor a rendszer kéri .
4. Távolítsa el a frissítéseket a Google-alkalmazásokból
Végül csak azt tudom javasolni, hogy távolítsa el a frissítést a Google alkalmazásból. Mivel ez egy rendszeralkalmazás, nem távolíthatja el teljesen. Visszaállíthatja a gyári értékeket (az Android-verzióhoz elérhető legrégebbi kiadás). Ezután frissítse újra az alkalmazást, és ellenőrizze, hogy a probléma továbbra is fennáll-e.
Így távolíthatja el a frissítéseket a Google alkalmazásból.
- Nyissa meg a Play Áruházat .
- Keressen a Google -on, és bontsa ki a Google Alkalmazásokat a találatok közül .
- Koppintson az Eltávolítás elemre , és erősítse meg.
- Ha korábban regisztrált a bétaprogramra, akkor onnantól kiléphet a bétaprogramból. A stabil verzió egy készenléti terv arra az esetre, ha valami rosszul sülne el.
A következőképpen javíthatja ki, ha a legutóbbi keresési kifejezések nem jelennek meg a Google alkalmazás keresési előzményeiben. Reméljük, hogy ez az információ segített megoldani problémáját.