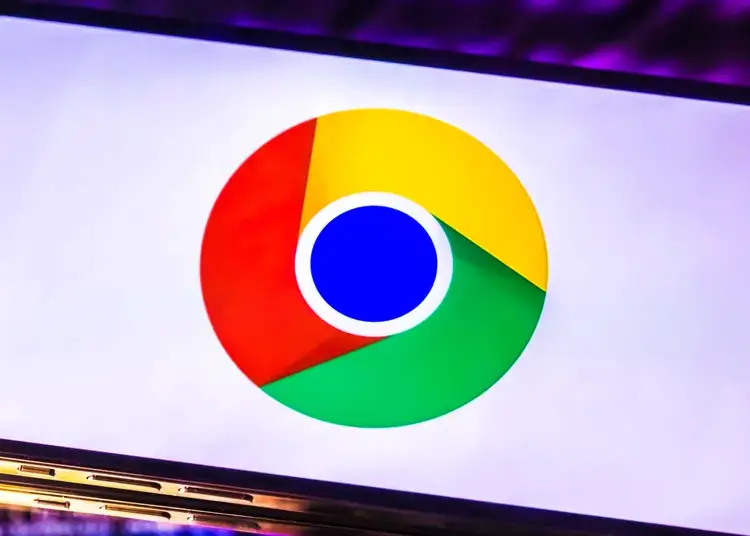Поисковая система Google может предоставить актуальные условия поиска в вашем регионе. Стрелка тренда будет появляться рядом с вашим ключевым словом всякий раз, когда вы касаетесь строки поиска. Но некоторым пользователям это не нужно. Если вы один из них, ознакомьтесь с приведенными ниже инструкциями.
Ниже мы расскажем, как отключить парящие поисковые запросы в приложениях Chrome и Google. Продолжайте прокручивать, чтобы узнать.
Почему Google не может удалить популярные поисковые запросы
Обычно вы можете без проблем удалить популярные запросы как из Chrome, так и из приложения Google. Как описано в первых двух шагах. Но если вы все еще не можете, ознакомьтесь с дополнительными шагами, приведенными ниже.
Конечно, не путайте недавние поиски с недавними поисками, которые взяты из вашей истории посещенных страниц. Вы должны использовать режим инкогнито, чтобы отключить историю просмотров.
1. Отключите быстрые поисковые запросы в Chrome.
Чтобы отключить популярные поисковые запросы в Chrome или любом другом браузере, в котором вы вошли в свою учетную запись Google, вам нужно перейти на google.com и открыть настройки. Это относится только к определенным устройствам и также должно быть изменено в Chrome на ПК. То, что Chrome для мобильных устройств и Chrome для ПК имеют одну и ту же учетную запись Google, не означает, что у них общие настройки.
Вот как отключить популярные поисковые запросы в Chrome для Android или iOS.
- Откройте Chrome на своем смартфоне .
- Зайдите на google.com .
- Щелкните меню-гамбургер в верхнем левом углу и выберите «Настройки». На ПК нажмите «Настройки» в правом нижнем углу и выберите «Настройки поиска».
- В разделе Автозаполнение с популярными поисковыми запросами выберите Не показывать популярные поисковые запросы .
- Не забудьте нажать Сохранить внизу .
После этого страница обновится, и самые популярные поисковые запросы не будут отображаться при доступе к омнибоксу/адресной строке/панели поиска.
2. Отключите быстрорастущие поисковые запросы в приложении Google.
Если вы используете приложение Google для просмотра веб-страниц на своем Android или iPhone, вы можете легко отключить популярные поисковые запросы в общих настройках. Таким образом, когда вы нажимаете на строку поиска, отображаются только ваши самые последние условия поиска (ваша история поиска). Если вы отключите эту опцию, популярные поисковые запросы в вашем регионе больше не будут отображаться.
Вот как можно отключить резкое увеличение поисковых запросов в приложении Google.
- Откройте приложение Google или проведите вправо от главного экрана, чтобы перейти на страницу поиска.
- Коснитесь значка учетной записи вверху и откройте « Настройки» .
- Выберите Общие .
- Отключите опцию « Автозаполнение с популярными поисковыми запросами » .
3. Отключить обнаружение в Google Chrome
Некоторые пользователи предлагают отключить поиск в Google Chrome. Это не имеет ничего общего с популярными запросами, но кажется, что всплывающее окно не появляется до тех пор, пока Discover не исчезнет с главной страницы. Поиск можно отключить в Google Chrome, нажав «Настройки» (значок шестеренки) на главной странице .
Затем просто нажмите «Выкл.» в контекстном меню . Если ничего не происходит, и вы по-прежнему видите популярные поисковые запросы, попробуйте выйти и войти в свою учетную запись Google в Google Chrome.
4. Выйдите и снова войдите в свою учетную запись Google.
Другие просто вышли из системы и снова вошли в свою учетную запись Google, чтобы удалить самые популярные поисковые запросы. Приложение Google (Google Feed) напрямую интегрируется с учетной записью Google по умолчанию на вашем устройстве, поэтому вам нужно будет удалить свою учетную запись и снова добавить ее в системных настройках. С другой стороны, в Chrome вы можете выйти из системы, и вам не нужно удалять свою учетную запись Google.
Вот как выйти из Chrome для Android/iOS и снова войти.
- Откройте хром .
- Коснитесь своей учетной записи, чтобы открыть настройки.
- Вверху выберите Аккаунт
- Нажмите «Выйти» и выключите синхронизацию .
- Также удалите данные Chrome с этого устройства . » коробка.
- Коснитесь « Продолжить» .
- Теперь вернитесь в Chrome , коснитесь значка учетной записи и выберите свою учетную запись, чтобы снова войти в систему.
Для приложения Google вам необходимо удалить свою учетную запись Google, выбрав «Системные настройки»> «Учетные записи»> «Управление учетными записями». Возможно, вам придется отключить популярные поисковые запросы еще раз, как описано во втором шаге.
5. Очистить локальные данные в приложении Google
Вы также можете удалить локальные данные из приложений Google. Это приложение имеет тенденцию накапливать много данных, чего и следовало ожидать, учитывая, сколько сервисов Google оно использует. Повреждение данных не редкость, и многие проблемы, с которыми сталкиваются пользователи приложений Google, обычно решаются путем удаления всех локальных данных.
Вот как удалить локальные данные из приложения Google на Android.
- Откройте Настройки .
- Выберите приложение .
- Выберите Google из списка приложений .
- Нажмите « Хранилище»
- Выберите «Управление хранилищем» .
- Нажмите «Удалить все данные» и подтвердите .
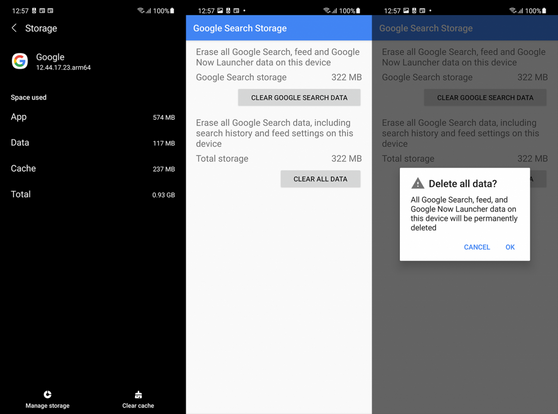
Кроме того, мы рекомендуем оставить бета-версию для приложений Google, более подверженных ошибкам, чем стабильная версия. Если вы расширяете приложение Google, вы можете сделать это в Play Store. Вы должны увидеть раздел «Вы бета-тестер» и гиперссылку «Покинуть» под ним. Нажмите, чтобы выйти из бета-программы и проверить наличие обновлений.
6. Измените поисковую систему по умолчанию
Наконец, если ни один из предыдущих шагов вам не помог, и вы не переносите автоматическое заполнение популярных поисковых запросов, вы можете переключиться на альтернативную поисковую систему. Это просто решение (близкое к решению), но это последнее, что приходит на ум.
Вот как изменить поисковую систему по умолчанию в Chrome.
- Откройте Google Chrome .
- Коснитесь изображения своей учетной записи вверху , чтобы открыть настройки .
- Выберите поисковую систему .
- Выберите одну из альтернативных поисковых систем .
Вот как отключить парящие поисковые запросы в Chrome и приложении Google. Мы надеемся, что эта информация помогла вам решить вашу проблему.