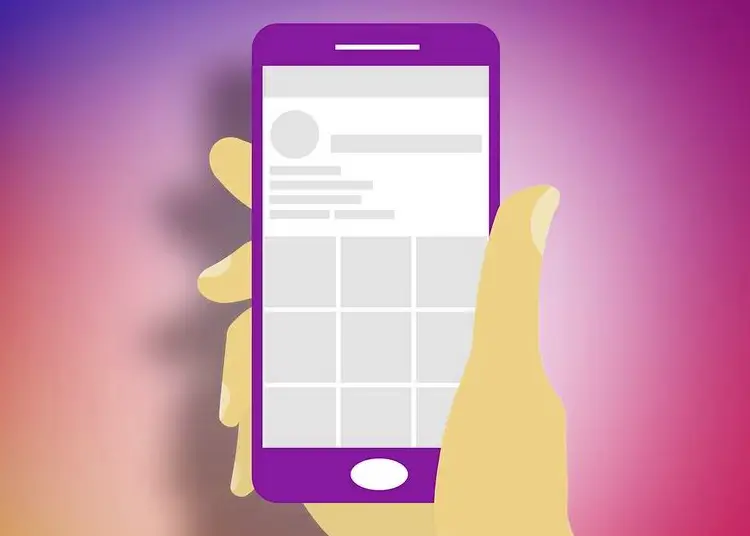Dieser Artikel ist eine Einrichtungsanleitung mit Screenshots für diejenigen unter Ihnen, die nach einer Möglichkeit suchen, einen Fehler beim Hochladen von Fotos auf Instagram zu beheben.
Instagram ist zu einer Plattform geworden, auf der Sie Fotos und Videos teilen und Ihre kreativen Talente präsentieren können. Fast jeder nutzt heute eine Plattform, die ihren Benutzern grenzenlose Funktionen bietet.
Es gibt keine Begrenzung für die Anzahl der Fotos/Videos, die Sie auf Instagram hochladen können, aber einige Fehler können Sie am Hochladen hindern. Kürzlich wurde berichtet, dass viele Benutzer die Fehlermeldung „ Instagram-Fotos konnten nicht gepostet werden “ erhalten.
Dieser Fehler tritt auf, während ein Benutzer ein Foto postet. Sobald das Foto hochgeladen wurde, wird es nicht in Ihrem Instagram-Feed angezeigt und Sie sehen die Fehlermeldung „Foto kann nicht gepostet werden“.
Im Folgenden teilen wir mit, wie Sie den Fehler beim Hochladen von Fotos auf Instagram beheben können. Scrollen Sie weiter, um es herauszufinden.
Warum kann ich keine Fotos auf Instagram posten?
Es gibt mehr als einen Grund, warum die Fehlermeldung „Fotos können nicht veröffentlicht werden“ angezeigt wird. Nachfolgend sind einige Gründe für die Fehlermeldung aufgeführt.
- Du versuchst, ein Foto zu posten, das gegen unsere Instagram-Richtlinien verstößt.
- Fotos können Objekte enthalten, die Gewalt, Nacktheit oder andere illegale Dinge fördern.
- Sie sind nicht mit dem Internet verbunden.
- Instagram-Server sind ausgefallen.
- Ihr Konto wurde gesperrt.
- Ihr Instagram-Cache ist beschädigt oder veraltet.
Es gibt also mehrere Gründe, warum der Fehler „Instagram-Fotos kann nicht gepostet werden“ angezeigt wird.
Behebung des Fehlers „Fotos können nicht auf Instagram gepostet werden“.
Jetzt, da Sie alle Gründe kennen, warum Sie keine Fehlermeldungen hinter Instagram-Fotos posten können, möchten Sie vielleicht versuchen, sie zu beheben. Hier sind einige der besten Möglichkeiten, um Instagram-Fotos zu reparieren, die kein Problem posten können .
1. Starten Sie Ihr Gerät neu
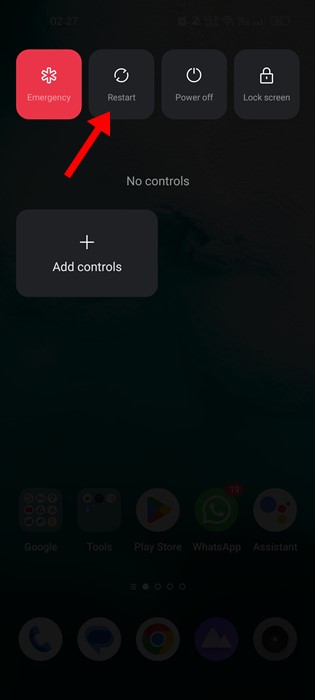
Ob Android oder iOS, wenn Sie beim Posten von Fotos auf Instagram immer wieder eine Fehlermeldung erhalten, müssen Sie Ihr Smartphone neu starten.
Durch einen Neustart werden alle Hintergrund-Apps und -Prozesse beendet. Aktualisieren Sie auch Ihre Netzwerkverbindung. Wenn Netzwerk- oder Hintergrund-Apps das Problem sind, kann ein Neustart das Problem beheben.
2. Überprüfen Sie das Internet
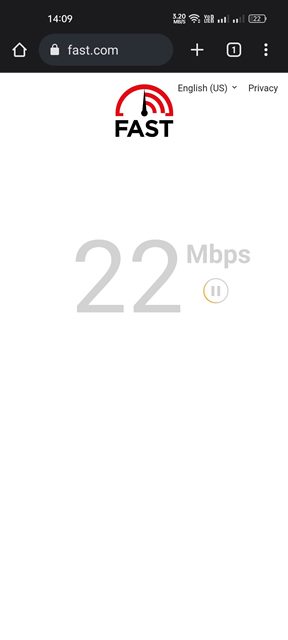
Wenn Ihr Telefon kein Internet hat, können Sie kein Foto oder Video hochladen, egal wie oft Sie es versuchen.
Wenn das Internet jedoch nicht funktioniert, können Sie keine Medien hochladen. Wenn die App nach dem Upload-Teil einen Fehler anzeigt, ist Ihr Internet wahrscheinlich instabil.
Sie müssen sicherstellen, dass Ihr Internet stabil ist und während der Veröffentlichung nicht getrennt wird. Stellen Sie also sicher, dass Ihr Internet funktioniert und stabil ist.
3. Überprüfen Sie, ob Instagram heruntergefahren ist
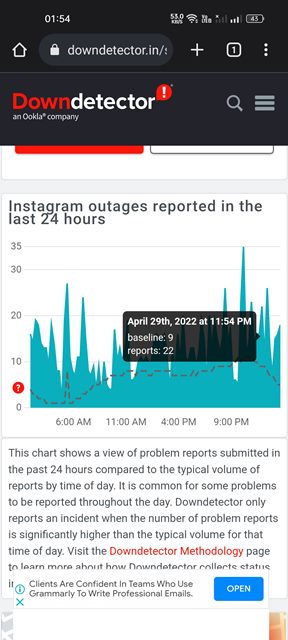
Instagram-Serverausfälle sind eine Hauptursache für die Fehlermeldung „Instagram-Fotos können nicht gepostet werden“. Wenn also die Server von Instagram ausfallen, werden Sie Probleme beim Hochladen Ihrer Mediendateien haben.
Der beste Weg, um herauszufinden, ob Instagram ausgefallen ist, besteht darin, die Statusseite von Instagram auf Downdetector zu überprüfen . Sites zeigt Ihnen an, ob eine Ihrer Sites mit Ausfallzeiten konfrontiert ist.
Wenn Instagram weltweit ausfällt, müssen Sie warten, bis die Server wiederhergestellt sind. In der Zwischenzeit können Sie immer noch die Downdetector-Statusseite überprüfen.
4. Stellen Sie sicher, dass Ihre Fotos nicht gegen die Richtlinien von Instagram verstoßen
Wie oben erwähnt, blockiert Instagram Uploads, die gegen seine Nutzungsbedingungen verstoßen. Wenn die Mediendatei, die Sie hochladen möchten, Nacktheit, Gewalt oder Blut enthält, wird sie blockiert.
Wenn Sie weiterhin versuchen, diese Fotos hochzuladen, wird Ihr Konto außerdem für einen kürzeren Zeitraum gesperrt. Stellen Sie also sicher, dass Ihr Konto nicht gesperrt ist und Ihre Fotos nicht gegen die Richtlinien von Instagram verstoßen.
5. Deaktivieren Sie den Datensparmodus auf Instagram
Viele Benutzer haben behauptet, die Fehlermeldung „Instagram-Fotos können nicht gepostet werden“ behoben zu haben, indem sie den Datenspeichermodus deaktiviert haben. Ich spreche nicht vom Datensparmodus Ihres Telefons. Wir sprechen über das, was Instagram bietet.
Der Datensparmodus von Instagram kann Ihre mobilen Daten speichern, wenn Sie die App verwenden und Medieninhalte ansehen. So deaktivieren Sie den Datensparmodus auf Instagram.
- Öffnen Sie die Instagram-App und tippen Sie auf Ihr Profilbild .
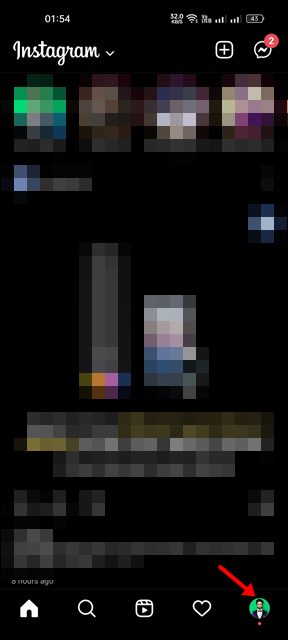
- Eine Liste mit Optionen wird angezeigt. Einstellungen auswählen
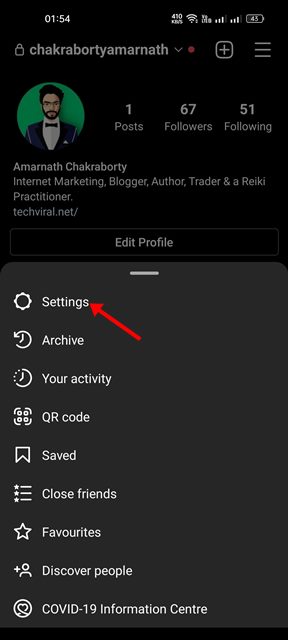
- Tippen Sie in den Einstellungen auf Konten .
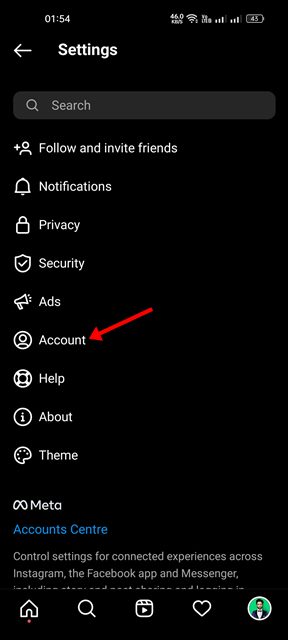
- Scrollen Sie auf dem Bildschirm Konten nach unten zu Mobile Datennutzung .
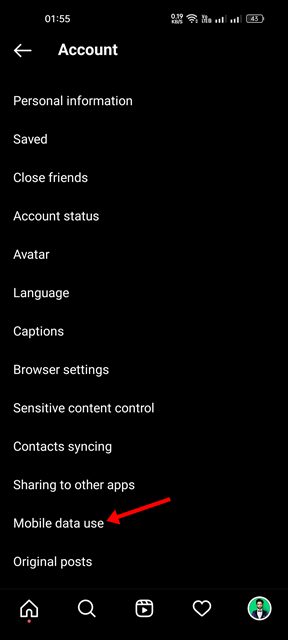
- Deaktivieren Sie als Nächstes den Datenschutz- Schalter.
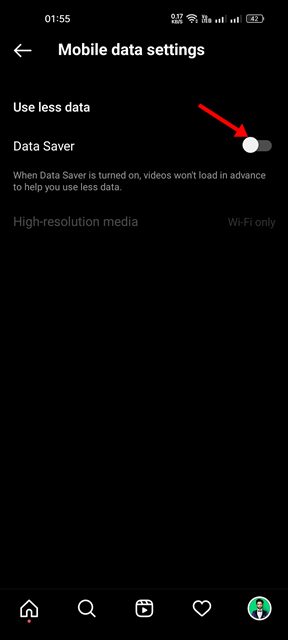
Dadurch wird der Datensparmodus in der Instagram-App deaktiviert.
6. Löschen Sie den Instagram-Cache und die Daten
Manchmal sind beschädigte oder veraltete Cache- und Datendateien der Grund dafür, dass Instagram Ihnen das Posten verweigert. Wenn Sie sich fragen, warum Instagram Ihnen nicht erlaubt, zu posten , können veraltete oder beschädigte Cache- und Datendateien schuld sein. So löschen Sie es.
- Halten Sie zuerst das Symbol der Instagram-App gedrückt und wählen Sie „ App-Info “.
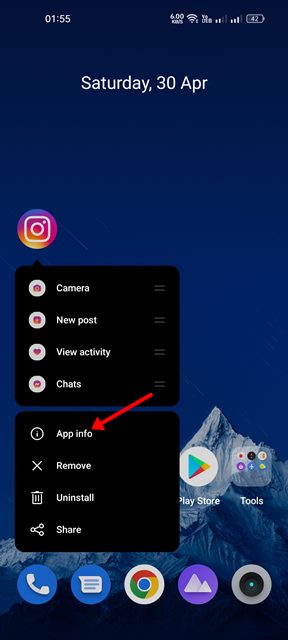
- Wählen Sie auf dem Bildschirm „App-Info“ die Option „ Speichernutzung“ aus .
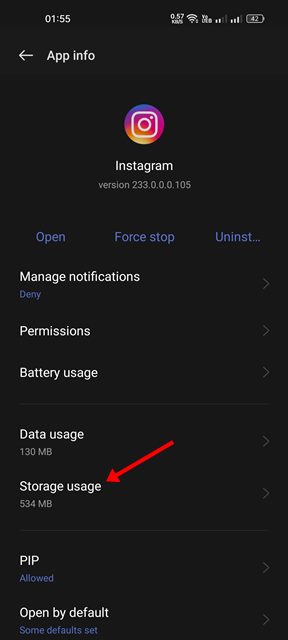
- Tippen Sie als Nächstes unter Speichernutzung auf Cache löschen und dann auf die Option Daten löschen.
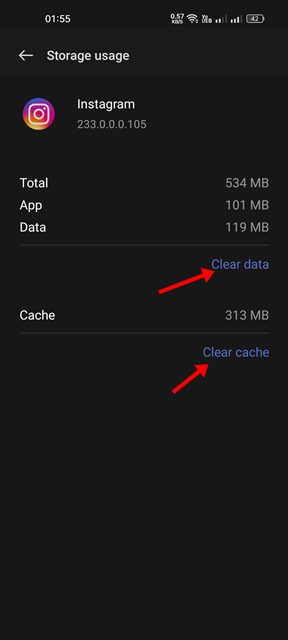
Öffnen Sie nun die Instagram-App erneut und melden Sie sich mit Ihrem Konto an, um zu sehen, ob die Fehlermeldung angezeigt wird.
7. VPN deaktivieren
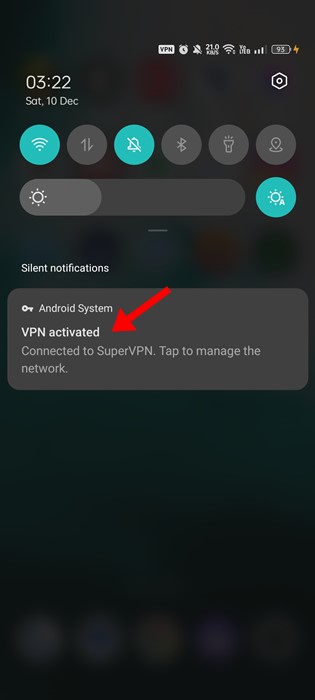
Die Verwendung eines VPN oder einer anderen Proxy-App ist ein weiterer Grund für den Fehler „Instagram-Fotos können nicht gepostet werden“. Dies liegt daran, dass das VPN Ihre IP-Adresse ändert und Ihnen einen anderen Standort zuweist.
Das Bild wird also vom Gerät hochgeladen, aber vor dem Posten versucht die App, eine Verbindung zu einem anderen Server herzustellen. Und hier taucht der Fehler auf.
Wenn Sie also ein VPN verwenden, um Instagram zu entsperren, sollten Sie es deaktivieren. Starten Sie nach der Deaktivierung Android neu und posten Sie das Bild auf der Bildfreigabeplattform.
8. Aktualisieren Sie die Instagram-App
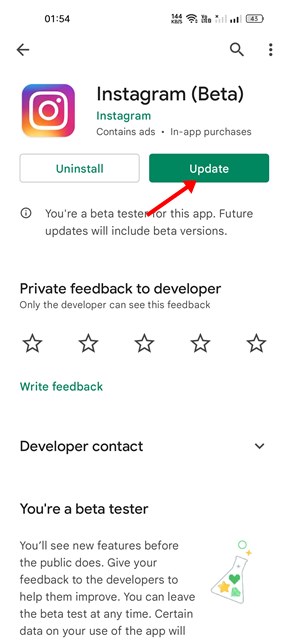
Wenn Sie immer noch keine Bilder in der Instagram-App posten können, aktualisieren Sie die App am besten über den Google Play Store. Möglicherweise liegt ein Fehler vor, der verhindert, dass die Instagram-App Fotos veröffentlicht.
In diesem Fall müssen Sie also Ihre Instagram-App auf Ihrem Android oder iPhone aktualisieren. Um die Instagram-App für Android zu aktualisieren, öffnen Sie den Google Play Store und aktualisieren Sie die App.
Ebenso müssen Sie den Apple App Store verwenden, um die Instagram-App auf Ihrem iPhone zu aktualisieren. Sobald das Update abgeschlossen ist, öffnen Sie die Instagram-App erneut und posten Sie das Foto erneut.
9. Deinstallieren Sie Instagram-Apps von Drittanbietern
Die Verwendung von Instagram-Apps von Drittanbietern kann dazu führen, dass Ihr Konto gesperrt wird. Sie sollten auch prüfen, welche Apps auf Ihr Instagram-Konto zugreifen können.
Sie müssen die problematische App manuell finden und aus Ihrem Instagram-Konto entfernen. Auch wenn Sie Ihr Instagram-Konto mit einer modifizierten App verwenden, ist die Wahrscheinlichkeit, dass Ihr Konto eingeschränkt wird, ziemlich hoch.
Stellen Sie daher bitte sicher, dass Ihr Konto nicht von Instagram aufgrund der Verwendung von modifizierten Apps eingeschränkt oder eingeschränkt wird.
So beheben Sie den Fehler beim Hochladen von Fotos auf Instagram. Wir hoffen, dass diese Informationen Ihnen geholfen haben, Ihr Problem zu lösen.