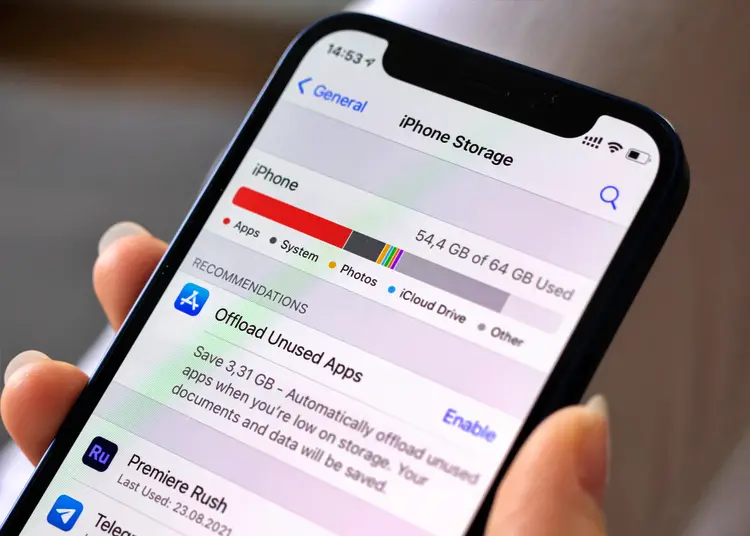Einige Benutzer fragen sich, ob iOS 16 die Art und Weise ändern wird, wie Apps Daten auf dem iPhone speichern. Um es kurz zu machen, daran hat sich nichts geändert und ich kann den App-Cache unter iOS 16 immer noch nicht leeren. Es gibt jedoch mehrere Alternativen, die Sie tun können.
Im Folgenden teilen wir mit, warum iOS 16 Cache-Daten und Alternativen nicht löschen kann. Scrollen Sie weiter, um es herauszufinden.
Cache auf iOS löschen
Wenn Sie von einem Android-Gerät kommen, kann es seltsam sein, dass Sie den App-Cache auf iOS nicht löschen können. iOS funktioniert etwas anders. Wir trennen den Cache nicht von lokalen Daten (App-Einstellungen, Konfigurationen, Dateien etc.). Sie können die Größe der System-Cache-Daten reduzieren, indem Sie Apps auslagern, Browserdaten in Safari löschen oder Ihr iPhone auf die Werkseinstellungen zurücksetzen.
1. Laden Sie die App herunter
Sie können den App-Cache auf dem iPhone nicht wie auf Android löschen, aber Sie haben die Möglichkeit, Apps auszulagern. Durch das Auslagern einer App wird diese gelöscht, aber alle Dateien, Konfigurationseinstellungen und Daten bleiben auf dem Gerät erhalten. Ihre Daten werden beim nächsten Download der App aus dem App Store wiederhergestellt. Im Vergleich dazu werden beim Löschen einer App alle App-Daten gelöscht. Sie können weiterhin Apps sehen, die aus dem App Store entfernt wurden.
So entladen Sie Apps auf dem iPhone.
- Öffnen Sie Einstellungen .
- Wählen Sie Allgemein .
- Wählen Sie iPhone-Speicher .
- Wählen Sie eine App aus, die Sie nicht regelmäßig verwenden, aus der Sie jedoch keine Daten löschen möchten .
- Tippen Sie auf Apps auslagern .
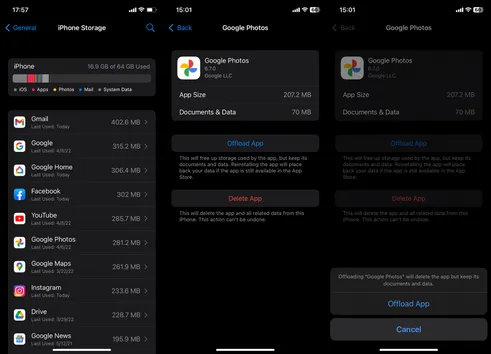
2. Löschen Sie die Browserdaten in Safari
Wie andere Browser speichert Safari Browserdaten und Caches (Cookies) von Websites, die Sie besuchen. Im Laufe der Zeit können diese lokal gespeicherten Daten Safari verlangsamen, daher ist es eine gute Idee, Ihre Browserdaten von Zeit zu Zeit zu löschen. Sie haben die Möglichkeit, Daten von einer bestimmten Website zu löschen oder alles zu löschen.
So löschen Sie Browserdaten in Safari.
- Öffnen Sie Einstellungen .
- Wählen Sie Safari .
- Wählen Sie unten Erweitert aus .
- Wählen Sie Websitedaten aus .
- Wählen Sie aus , Daten für bestimmte Websites zu bearbeiten und zu entfernen .
- Alternativ können Sie auf Alle Website-Daten entfernen klicken, um Ihre Browserdaten vollständig zu löschen .
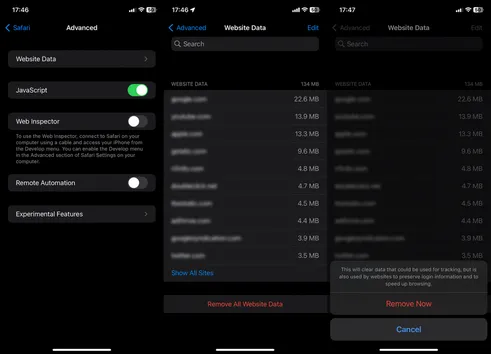
Wenn Sie nicht möchten, dass Websites Ihre Daten lokal speichern, können Sie alle Cookies unter Einstellungen > Safari blockieren.
3. Setzen Sie Ihr Gerät auf die Werkseinstellungen zurück
Schließlich können wir sehen, dass iOS- und Systemdaten im Laufe der Zeit viele Daten aggregieren und viel internen Speicherplatz beanspruchen können. Sie können den Cache oder die Daten nicht aus den Systemdaten löschen, und die einzige Möglichkeit zum Zurücksetzen besteht darin, das Gerät auf die Werkseinstellungen zurückzusetzen. Sie können Ihre AppleID später verwenden, um Ihre Einstellungen aus einem iCloud-Backup wiederherzustellen. Vergessen Sie nicht, Ihre Daten zu sichern, bevor Sie alles löschen.
So setzen Sie Ihr iPhone auf die Werkseinstellungen zurück.
- Öffnen Sie Einstellungen .
- Wählen Sie Allgemein .
- Tippen Sie auf iPhone übertragen oder zurücksetzen .
- Wählen Sie Alle Inhalte und Einstellungen löschen aus .
- Klicken Sie auf Weiter und folgen Sie den weiteren Anweisungen .
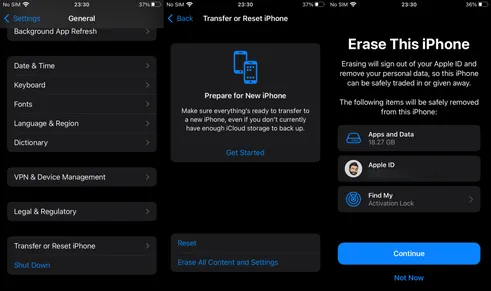
- Melden Sie sich mit Ihrer Apple-ID an, starten Sie Ihr iPhone neu und stellen Sie Ihre Daten wieder her.
Sie können iTunes auch auf einem Windows-PC oder Mac verwenden.
Also haben wir uns angesehen, wie man Cache-Daten in iOS 16 löscht. Wir hoffen, dass diese Informationen Ihnen geholfen haben, Ihr Problem zu lösen.