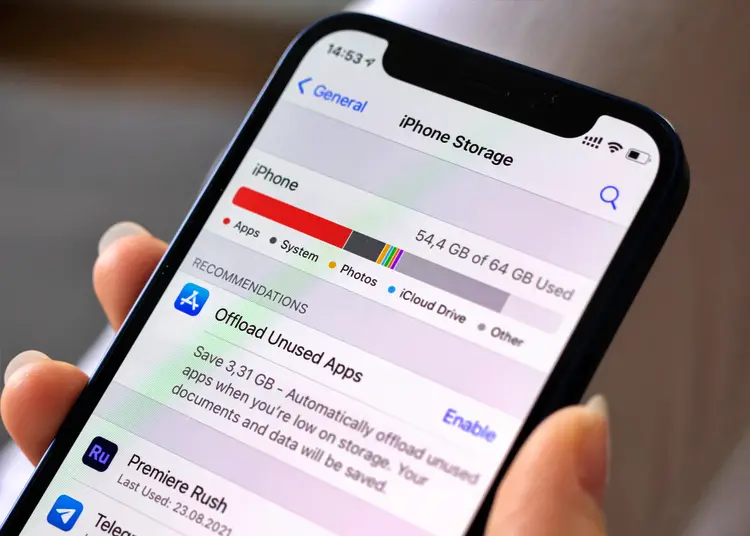Некоторые пользователи задаются вопросом, изменит ли iOS 16 способ хранения данных приложениями на iPhone. Короче говоря, в этом отношении ничего не изменилось, и я до сих пор не могу очистить кеш приложения на iOS 16. Тем не менее, есть несколько альтернатив, которые вы можете сделать.
Ниже мы расскажем, почему iOS 16 не может очистить данные кеша и альтернативы. Продолжайте прокручивать, чтобы узнать.
Очистить кеш на iOS
Если вы заходите с устройства Android, может показаться странным, что вы не можете очистить кеш приложения на iOS. iOS работает немного по-другому. Мы не отделяем кеш от локальных данных (настройки приложений, конфигурации, файлы и т. д.). Вы можете уменьшить размер данных системного кэша, разгрузив приложения, очистив данные просмотра в Safari или сбросив настройки iPhone до заводских.
1. Разгрузите приложение
Вы не можете очистить кеш приложений на iPhone, как на Android, но у вас есть возможность разгружать приложения. При разгрузке приложение удаляется, но все файлы, параметры конфигурации и данные остаются на устройстве. Ваши данные будут восстановлены при следующей загрузке приложения из App Store. Для сравнения, удаление приложения приведет к удалению всех данных приложения в процессе. Вы по-прежнему можете видеть приложения, которые были удалены из App Store.
Вот как разгружать приложения на iPhone.
- Откройте Настройки .
- Выберите Общие .
- Выберите Хранилище iPhone .
- Выберите приложение, которым вы не пользуетесь регулярно, но не хотите удалять данные из .
- Нажмите «Разгрузить приложения» .
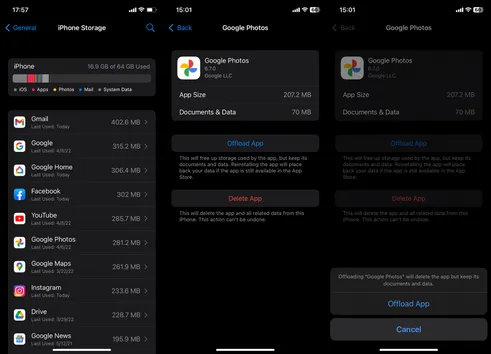
2. Удалить данные просмотра в Safari
Как и другие браузеры, Safari хранит данные просмотра и кеши (куки) с веб-сайтов, которые вы посещаете. Со временем эти локально сохраненные данные могут замедлить работу Safari, поэтому рекомендуется время от времени очищать данные просмотра. У вас есть возможность очистить данные с определенного веб-сайта или очистить все.
Вот как очистить данные браузера в Safari.
- Откройте Настройки .
- Выберите Сафари .
- Выберите « Дополнительно» внизу .
- Выберите Данные веб-сайта .
- Выберите для редактирования и удаления данных для определенных веб-сайтов .
- Кроме того, вы можете нажать «Удалить все данные веб-сайта», чтобы полностью очистить данные просмотра .
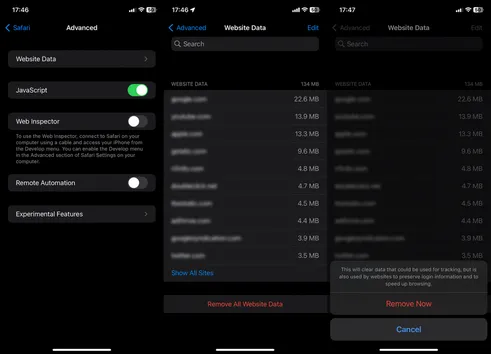
Если вы не хотите, чтобы сайты хранили ваши данные локально, вы можете заблокировать все файлы cookie в меню «Настройки» > «Safari».
3. Сбросьте настройки устройства до заводских.
Наконец, мы видим, что iOS и системные данные могут со временем агрегировать много данных и занимать много места во внутренней памяти. Вы не можете очистить кеш или данные из системных данных, и единственный способ сделать сброс — сбросить устройство до заводских настроек. Позже вы сможете использовать свой AppleID для восстановления настроек из резервной копии iCloud. Не забудьте сделать резервную копию ваших данных, прежде чем стирать все.
Вот как сбросить iPhone до заводских настроек.
- Откройте Настройки .
- Выберите Общие .
- Нажмите «Перенести» или «Сбросить iPhone» .
- Выберите «Удалить все содержимое и настройки» .
- Нажмите «Продолжить» и следуйте дальнейшим инструкциям .
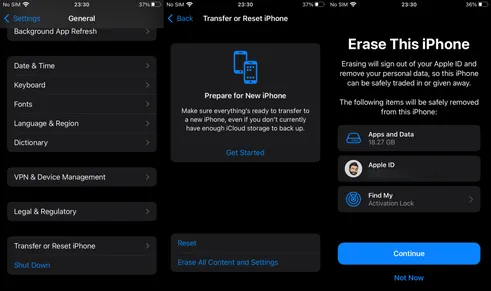
- Войдите под своим Apple ID, перезагрузите iPhone и восстановите данные.
Вы также можете использовать iTunes на ПК с Windows или Mac.
Итак, мы рассмотрели, как очистить данные кеша в iOS 16. Мы надеемся, что эта информация помогла вам решить вашу проблему.