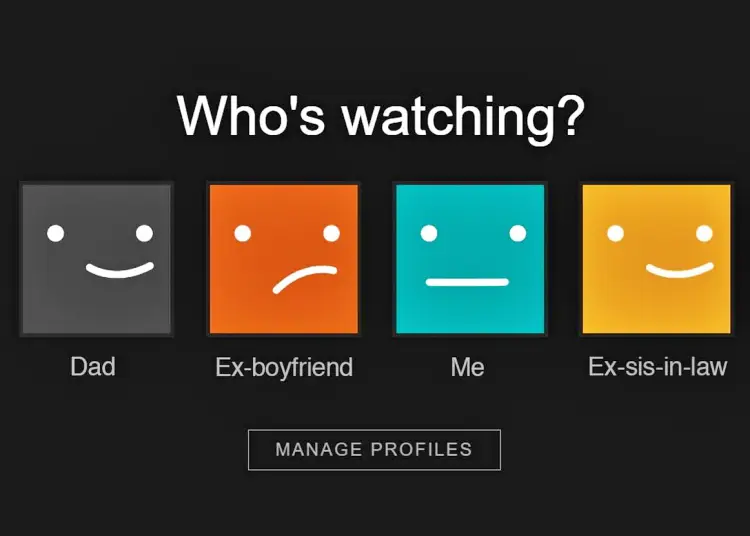Als einer der beliebtesten Streaming-Dienste ist Netflix in vielen Haushalten schnell zu einem festen Bestandteil geworden. Aber was ist, wenn Sie herausfinden, dass jemand anderes Ihr Netflix-Konto verwendet?
Es kann frustrierend sein, wenn jemand anderes Ihr Konto verwendet, egal ob es sich um ein Familienmitglied, einen Freund oder einen völlig Fremden handelt. Es gibt mehrere Möglichkeiten, um zu überprüfen, ob jemand anderes Ihr Netflix-Konto verwendet, und es auf Wunsch zu stoppen.
Im Folgenden erfahren Sie, wie Sie herausfinden, wer Ihr Netflix-Konto verwendet, und wie Sie es stoppen können. Scrollen Sie weiter, um es herauszufinden.
So überprüfen Sie Ihr Netflix-Konto auf nicht autorisierte Aktivitäten
Das Teilen ist rücksichtsvoll, aber Sie sollten vielleicht ein Auge darauf haben, wer Ihr Konto verwendet, wenn es um Netflix geht. Schließlich sind Sie derjenige, der dafür bezahlt. Viele Netflix-Benutzer teilen ihre Passwörter mit Familie und Freunden, aber wenn Sie glauben, dass ein Fremder Ihr Passwort verwendet, sind Sie nicht allein.
Je nachdem, wie viel Sie für Ihr Netflix-Abonnement ausgeben, können Sie Filme gleichzeitig auf bis zu 4 Geräten streamen. Wenn Netflix Ihnen mitteilt, dass Ihr Konto bereits verwendet wird, wenn Sie versuchen, ein Video zu streamen, ist Ihr Konto wahrscheinlich zu beschäftigt.
Wenn die Netflix-Startseite voller seltsamer Empfehlungen ist, hat wahrscheinlich jemand Ihr Konto verwendet. Schauen Sie auch immer wieder in die Watchlist. Wenn Sie eine Show haben, von der Sie noch nie gehört haben, ist es sehr klar, dass Sie die Kontrolle über Ihr Netflix-Konto zurückerlangen müssen.
Glücklicherweise müssen Sie nicht darauf warten, dass jemand anderes mit Ihren Netflix-Empfehlungen herumspielt oder, am schlimmsten, Ihr Konto gesperrt wird. Es gibt mehrere Möglichkeiten, um herauszufinden, ob jemand anderes Ihr Konto verwendet, und es zu stoppen.
1. Überprüfen Sie die Aktivität der Kontosuche
Netflix verfügt über eine Funktion, mit der Sie die Anzeigeaktivitäten Ihres Kontos anzeigen können. Dadurch weiß jedes Profil, welche Filme und Shows es gesehen hat. So überprüfen Sie die Anzeigeaktivität Ihres Kontos:
- Gehen Sie zu Netflix.com .
- Melden Sie sich bei Bedarf bei Ihrem Konto an.
- Klicken Sie in der oberen rechten Ecke des Bildschirms auf Profil.
- Konto auswählen
- Wählen Sie unter Profil & Kindersicherung das gewünschte Profil aus.
- Scrollen Sie nach unten und wählen Sie Aktivität beobachten aus .
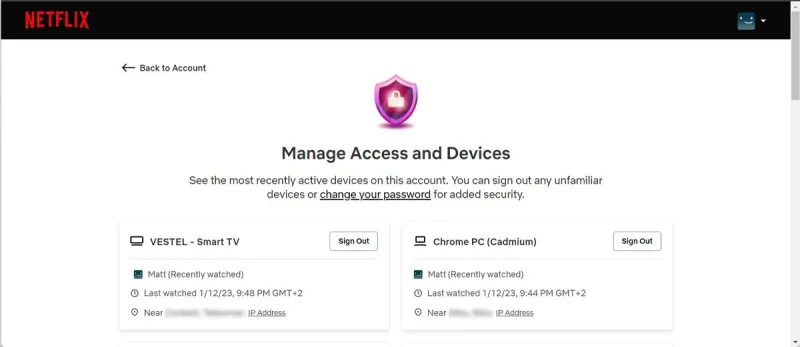
Netflix verfolgt das Datum und die Uhrzeit, zu der jemand die letzte Folge oder den letzten Film für jedes Konto gesehen hat. Wenn Sie nichts auf der Liste wissen, verwendet wahrscheinlich jemand anderes Ihr Konto.
2. So finden Sie heraus, wer Ihr Netflix-Konto verwendet
Nachdem Sie nun wissen, wie Sie die Anzeigeaktivitäten Ihres Kontos überprüfen können, besteht der nächste Schritt darin, herauszufinden, wer Ihr Konto verwendet.
Leider kann Netflix den Namen der Person, die das Konto verwendet, nicht sehen, aber es gibt ein paar Dinge, die Sie tun können, um es herauszufinden.
- Rufen Sie die Netflix-Website auf.
- Melden Sie sich bei Bedarf bei Ihrem Konto an.
- Klicken Sie in der oberen rechten Ecke des Bildschirms auf Profil.
- Konto auswählen
- Wählen Sie im Abschnitt Sicherheit und Datenschutz die Option Zugriffs- und Geräteverwaltung aus .
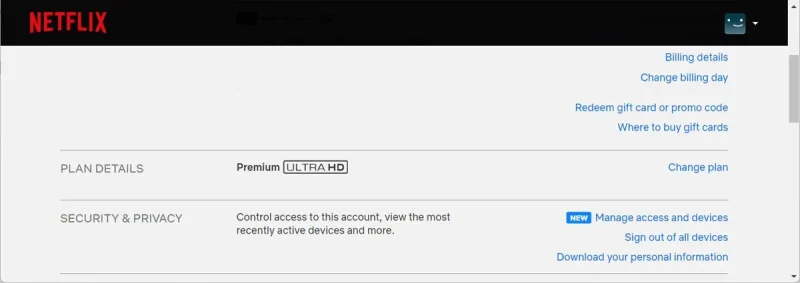
Finden Sie das Gerät, das Sie nicht erkennen. Sie können auch den Standort und die IP-Adresse des Geräts sehen. Wenn das Gerät von einem Ort aus streamt, den Sie nicht kennen, verwendet diese Person möglicherweise Ihr Konto ohne Ihre Erlaubnis.
Wenn Sie mehrere Geräte mit Ihrem Netflix-Konto verbunden haben, kann es schwierig sein, jemanden aufzuspüren, der Ihr Konto illegal verwendet. In diesem Fall sollten Sie erwägen, Ihr Passwort zu ändern.
So hindern Sie Personen daran, Ihr Netflix-Konto zu verwenden
Wenn Sie herausfinden, dass jemand Ihr Netflix-Konto ohne Ihre Erlaubnis verwendet, können Sie ihn mit ein paar Schritten sperren.
Zunächst können Sie Ihr Netflix-Passwort ändern. Stellen Sie beim Ändern Ihres Passworts sicher, dass Sie das Kontrollkästchen „Auffordern, mich auf allen Geräten erneut mit einem neuen Passwort anzumelden“ aktivieren. Dadurch wird jeder, der versucht, Ihr Netflix-Konto zu verwenden, gezwungen, Ihr neues Passwort zu verwenden.
Sie können sich auch von jedem Gerät aus bei Netflix abmelden, sodass Sie sich keine Sorgen machen müssen, dass jemand anderes Ihr Konto ohne Ihre Erlaubnis verwendet. Mit Netflix können Sie sich jedoch von einzelnen Geräten abmelden, sodass Sie Ihr Netflix-Konto weiterhin mit Familie und Freunden teilen können.
So melden Sie sich auf einem unbekannten Gerät ab.
- Gehen Sie zu Netflix und melden Sie sich bei Ihrem Konto an.
- Klicken Sie in der oberen rechten Ecke des Bildschirms auf Profil.
- Gehen Sie zu Ihrem Konto .
- Wählen Sie im Abschnitt Sicherheit und Datenschutz die Option Zugriffs- und Geräteverwaltung aus . Netflix zeigt eine Liste aller verbundenen Geräte an.
- Klicken Sie neben dem Gerät, von dem Sie sich abmelden möchten, auf die Schaltfläche Abmelden . Netflix zeigt das Profil, das Sie auf Ihrem Gerät verwenden, zur einfachen Identifizierung an.
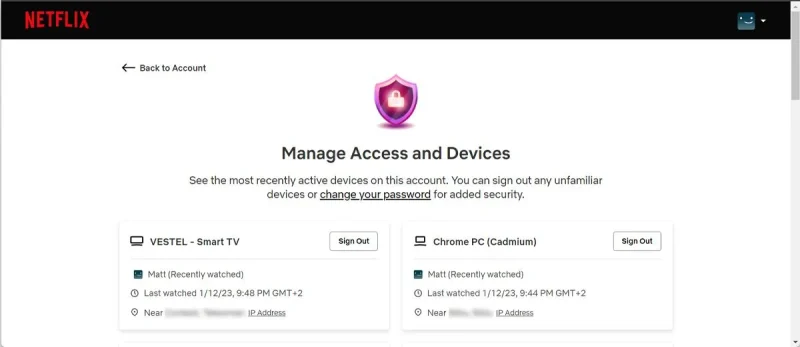
Klicken Sie auf Abmelden und Netflix wird Sie nicht auffordern, Ihre Aktion zu bestätigen. Stellen Sie also sicher, dass Sie sich auf dem richtigen Gerät abgemeldet haben.
So verhindern Sie, dass andere Inhalte von Ihrem Netflix-Konto herunterladen
Abhängig von Ihrem Abonnement können Sie Netflix-Inhalte auf 1, 2 oder 4 Geräte herunterladen. Wenn jemand die verfügbaren Plätze bereits belegt hat und Sie Ihren Lieblingsfilm oder Ihre Lieblingssendung nicht herunterladen können, müssen Sie die bereits heruntergeladenen Inhalte entfernen.
- Rufen Sie die Netflix-Website auf.
- Melden Sie sich bei Bedarf bei Ihrem Konto an.
- Klicken Sie auf Ihr Profil in der oberen rechten Ecke des Bildschirms und gehen Sie zu Ihrem Konto .
- Gehen Sie in den Einstellungen zu Geräteverwaltung herunterladen . Netflix zeigt eine Liste der Geräte an, die zum Herunterladen von Inhalten verwendet werden.
- Klicken Sie auf Gerät deinstallieren , um das Herunterladen von Netflix-Programmen auf diesem Gerät zu beenden.
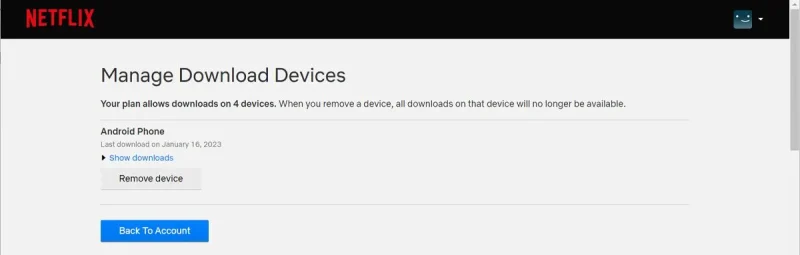
Netflix entfernt Ihr Gerät und alle Downloads von Ihrem Konto. Außerdem erhält das Gerät nur dann die Download-Berechtigung, wenn Sie das Gerät erneut hinzufügen. Daher sollten Sie Ihre Freunde informieren, bevor Sie das Gerät entfernen.
Schützen Sie Ihr Netflix-Konto
Netflix ist eine großartige Möglichkeit, Filme und Fernsehsendungen online anzusehen, aber es ist wichtig, dass Sie Ihr Konto schützen. Sie können die Anzeigeaktivitäten Ihres Kontos überprüfen und sicherstellen, dass niemand Ihr Konto ohne Ihre Erlaubnis verwendet, indem Sie diese Tipps befolgen.
Wenn Sie jemanden aus Ihrem Konto entfernen möchten, können Sie dies problemlos mit der Netflix-Profilübertragung tun. Auf diese Weise haben Sie Ihr eigenes Netflix-Konto, sodass Sie bei Ihrem Streaming-Erlebnis nichts verlieren.
So finden Sie heraus, wer Ihr Netflix-Konto verwendet und wie Sie es stoppen können. Wir hoffen, dass diese Informationen Ihnen geholfen haben, Ihr Problem zu lösen.