Die Benutzeroberfläche von Samsung One enthält viele nützliche Funktionen, aber ob Sie sie verwenden oder nicht, liegt bei Ihnen. Samsung Pass zum Beispiel ist ein solider Passwort-Manager, der mit einem Android-Skin geliefert wird, das standardmäßig biometrische Authentifizierung unterstützt. Einige Benutzer lieben es und einige bevorzugen Alternativen. Einige Benutzer, die es verwenden möchten, stoßen jedoch auf Probleme. Für einige funktioniert Samsung Pass überhaupt nicht auf Samsung-Telefonen, und für andere werden gespeicherte Passwörter nicht aktualisiert.
Wir teilen unten mit, wie das Problem behoben werden kann, dass Samsung Pass nicht funktioniert. Scrollen Sie weiter, um es herauszufinden.
Samsung Pass, für den keine Passwörter gespeichert werden müssen
Wenn Samsung Pass überhaupt nicht funktioniert oder Ihre gespeicherten Passwörter nicht aktualisiert, kann dies einen der folgenden Gründe haben:
- Dies ist ein vorübergehender Fehler, der nach dem Löschen des Caches in der App verschwinden sollte.
- Der Wi-Fi-Fehler während des Zurücksetzens kann behoben werden, indem Sie Wi-Fi deaktivieren und wieder aktivieren, wenn Sie bereit sind, Samsung Pass zu verwenden.
- Lokale Daten sind beschädigt. Das Löschen lokaler Daten ist dafür die beste Lösung. Alternativ können Sie das Samsung Pass-Update deinstallieren.
1. Löschen Sie zuerst den Samsung Pass-Cache
Als erstes müssen Sie den Samsung Pass-Cache leeren. Wenn Sie Probleme mit einer App haben, ist es im Allgemeinen eine gute Idee, alle Daten vollständig zu löschen. In den meisten Fällen wird dadurch nichts gelöscht. Wenn Sie Samsung Pass-Daten jedoch sofort löschen, gehen alle gespeicherten Passwörter, Zahlungsmethoden usw. verloren, sodass Sie sie erneut synchronisieren müssen.
Versuchen Sie es also mit dem Cache, und wenn dies fehlschlägt, löschen Sie alle lokalen Daten aus Samsung Pass und versuchen Sie es erneut. So löschen Sie den Cache auf Samsung Pass.
- Öffnen Sie Einstellungen .
- Tippen Sie auf Apps .
- Wählen Sie Samsung Pass aus der Liste der verfügbaren Apps aus .
- Tippen Sie auf Speicher
- Löschen Sie den Cache und sehen Sie Verbesserungen.
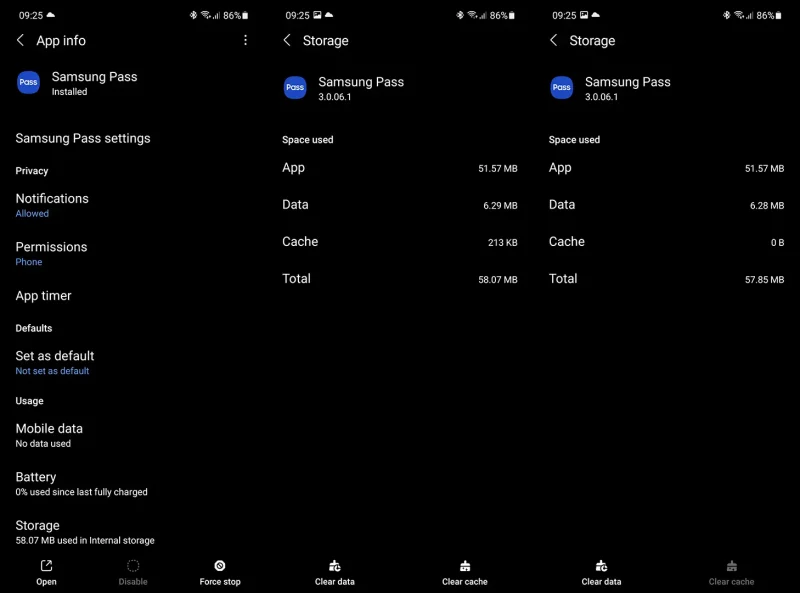
2. Löschen Sie lokale Daten von Samsung Pass
Wenn Sie immer noch mit dem Samsung Pass-Problem zu kämpfen haben, sollten Sie Ihre lokalen Daten löschen und die App auf diese Weise zurücksetzen. Beachten Sie, wie bereits erwähnt, dass dadurch alle gespeicherten Samsung Pass-Elemente für Apps, Websites und Zahlungsmethoden entfernt werden. Glücklicherweise können Sie Ihre Samsung Pass-Daten wiederherstellen, indem Sie sie mit Ihrem Samsung-Konto synchronisieren.
Alternativ können Sie die Daten auf Ihr Telefon exportieren und später importieren. Ich bevorzuge die Cloud-Option, weil sie nahtloser ist, aber Sie haben die Wahl.
So sichern Sie Ihre Daten und synchronisieren sie später erneut.
- Öffnen Sie Samsung Pass .
- Tippen Sie auf das Dreipunktmenü und öffnen Sie Einstellungen .
- Öffnen Sie Konten & Synchronisierung und vergewissern Sie sich, dass die Option „Mit Samsung Cloud synchronisieren“ aktiviert ist.
- Tippen Sie auf Mit Samsung Cloud synchronisieren und dann auf Jetzt synchronisieren .
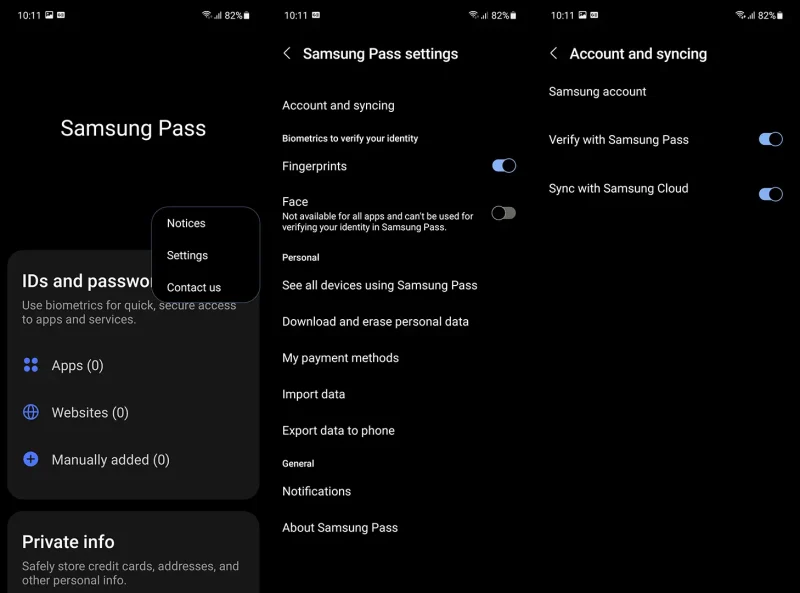
Anschließend können Sie die Daten löschen, indem Sie dieser Anleitung folgen.
- Öffnen Sie Einstellungen .
- Tippen Sie auf Apps .
- Wählen Sie Samsung Pass aus.
- Tippen Sie auf Speicher
- Löschen Sie Ihre Daten und starten Sie Ihr Gerät neu.
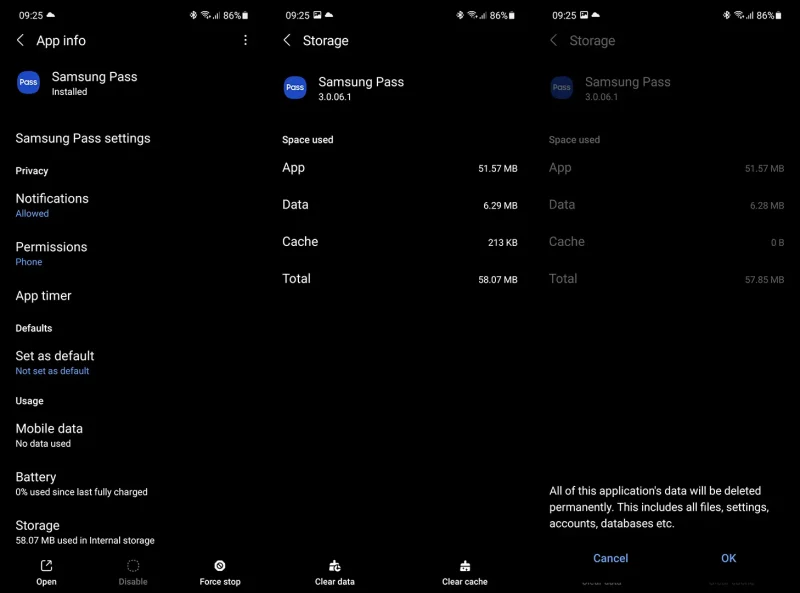
- Öffnen Sie dann Samsung Pass und konfigurieren Sie es erneut. Alle Anmeldeinformationen sollten nach einer Weile neu synchronisiert werden.
Wenn Samsung Pass immer noch nicht funktioniert, sehen Sie sich diese Schritte an.
3. Deinstallieren Sie Updates von Apps
Als Drittes können Sie versuchen, die App auf die Werkseinstellungen zurückzusetzen. Es besteht eine geringe Wahrscheinlichkeit, dass ein aktuelles Update das Problem verursacht, und hier können sich diese Schritte zur Fehlerbehebung als nützlich erweisen. Dazu müssen Sie natürlich alles zurücksetzen und Ihre Anmeldeinformationen erneut synchronisieren.
So deinstallieren Sie Updates von Samsung Pass.
- Gehen Sie erneut zu Einstellungen > Apps > Samsung Pass .
- Tippen Sie dort auf das Dreipunktmenü und dann auf Updates deinstallieren .
- Schauen Sie sich Samsung Pass an und öffnen Sie ihn, um die Verbesserungen zu sehen.
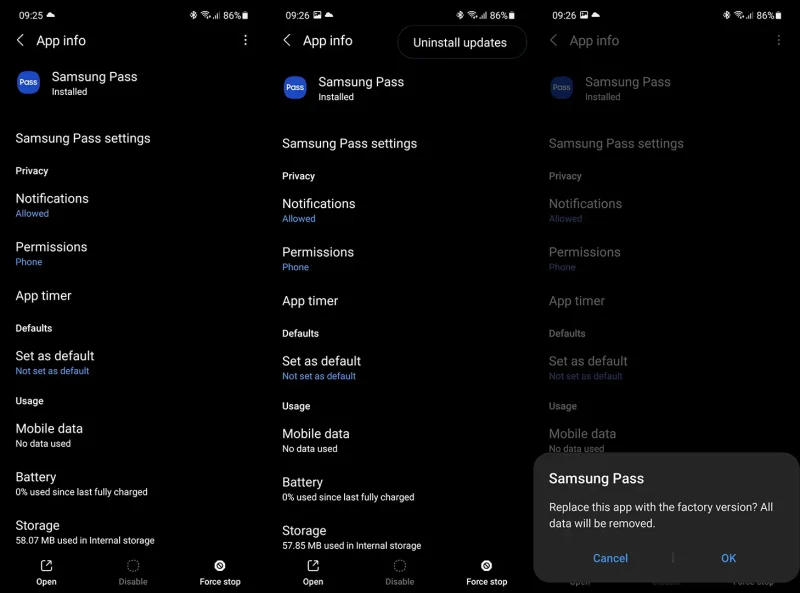
4. Deaktivieren Sie Wi-Fi beim Zurücksetzen auf die Werkseinstellungen
Einige Benutzer haben vorgeschlagen, Wi-Fi beim Einrichten von Samsung Pass zu deaktivieren, wodurch das Problem aus irgendeinem Grund vollständig gelöst wurde. Sie können es versuchen und Samsung Pass ohne Wi-Fi einrichten.
Berichten zufolge können Sie Samsung Pass später problemlos über Wi-Fi verwenden, was nur während der Ersteinrichtung empfohlen wird.
5. Firmware-Update
Schließlich empfehlen wir Ihnen, Ihr Gerät auf dem neuesten Stand zu halten. Samsung hat seinen Software-Ansatz in den letzten Jahren verbessert, daher wird erwartet, dass Updates Fehler in System-Apps beheben. Sie können auch im Galaxy Store nach Samsung Pass-Updates suchen.
So suchen Sie manuell nach Updates auf Ihrem Samsung-Gerät.
- Öffnen Sie Einstellungen .
- Tippen Sie auf Softwareaktualisierung .
- Tippen Sie auf Herunterladen und installieren .
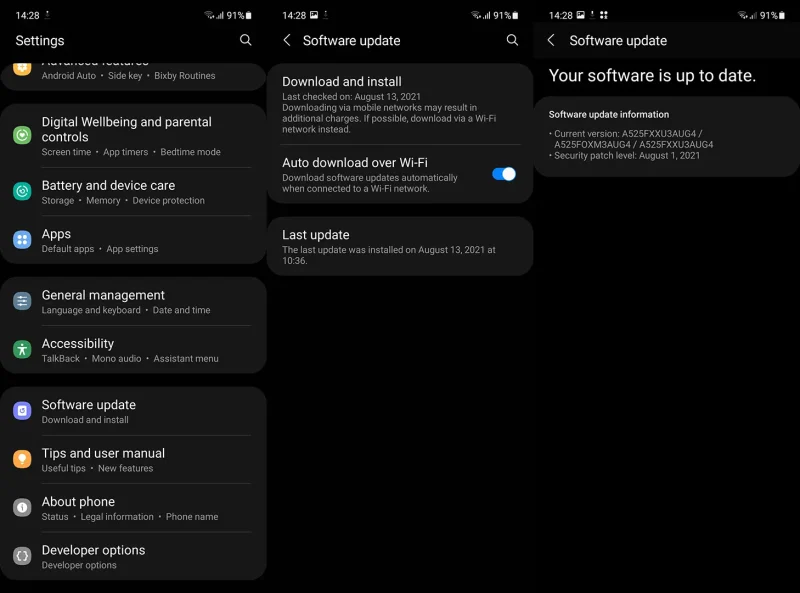
- Installieren Sie Updates , falls verfügbar .
So aktualisieren Sie die Samsung Pass-App.
- Öffnen Sie den Galaxy Store .
- Tippen Sie auf das Hamburger-Menü in der rechten unteren Ecke .
- Öffnen Sie Aktualisieren .
- Aktualisieren Sie alle Apps .
Wir haben uns angesehen, wie wir beheben können, dass Samsung Pass nicht so funktioniert. Wir hoffen, dass diese Informationen Ihnen geholfen haben, Ihr Problem zu lösen.













