De gebruikersinterface van de Samsung One bevat veel handige functies, maar of je ze gebruikt of niet, is aan jou. Samsung Pass is bijvoorbeeld een solide wachtwoordbeheerder die wordt geleverd met een Android-skin die standaard biometrische authenticatie ondersteunt. Sommige gebruikers zijn er dol op en sommigen geven de voorkeur aan alternatieven. Sommige gebruikers die het willen gebruiken, komen echter in de problemen. Voor sommigen werkt Samsung Pass helemaal niet op Samsung-telefoons en voor anderen worden opgeslagen wachtwoorden niet bijgewerkt.
We delen hieronder hoe u het probleem met Samsung Pass niet kunt oplossen. Blijf scrollen om erachter te komen.
Samsung Pass waarvoor geen wachtwoorden hoeven te worden opgeslagen
Als Samsung Pass helemaal niet werkt of uw opgeslagen wachtwoorden niet bijwerkt, kan dit een van de volgende redenen hebben:
- Dit is een tijdelijke bug die zou moeten verdwijnen na het wissen van de cache in de app.
- Wi-Fi-bug tijdens het resetten kan worden verholpen door Wi-Fi uit te schakelen en opnieuw in te schakelen wanneer u klaar bent om Samsung Pass te gebruiken.
- Lokale gegevens zijn beschadigd. Het wissen van lokale data is hiervoor de beste oplossing. U kunt ook de Samsung Pass-update verwijderen.
1. Wis eerst de Samsung Pass-cache
Het eerste dat u hoeft te doen, is de Samsung Pass-cache wissen. Over het algemeen is het een goed idee om alle gegevens volledig te wissen als u problemen ondervindt met een app. In de meeste gevallen wordt hiermee niets verwijderd. Als u Samsung Pass-gegevens echter onmiddellijk verwijdert, gaan alle opgeslagen wachtwoorden, betaalmethoden enz. verloren, dus u moet ze opnieuw synchroniseren.
Dus probeer het met cache en als dat niet lukt, wist u alle lokale gegevens van Samsung Pass en probeert u het opnieuw. Hier leest u hoe u de cache op Samsung Pass wist.
- Instellingen openen .
- Tik op Apps .
- Selecteer Samsung Pass in de lijst met beschikbare apps .
- Tik op Opslag
- Wis de cache en zie verbeteringen.
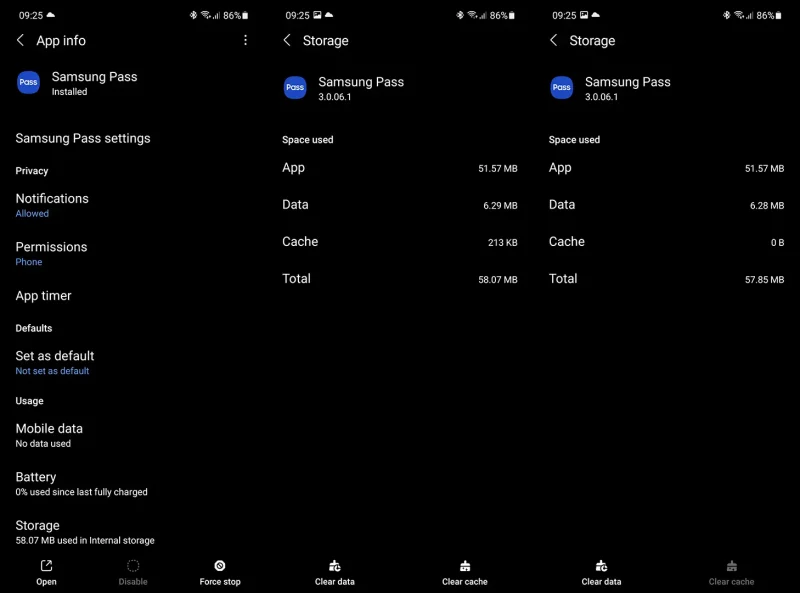
2. Wis lokale gegevens van Samsung Pass
Als u nog steeds worstelt met het Samsung Pass-probleem, moet u uw lokale gegevens wissen en de app op die manier resetten. Zoals eerder vermeld, moet u er rekening mee houden dat hiermee alle opgeslagen Samsung Pass-items voor apps, websites en betaalmethoden worden verwijderd. Gelukkig kunt u uw Samsung Pass-gegevens herstellen door deze te synchroniseren met uw Samsung-account.
U kunt de gegevens ook naar uw telefoon exporteren en later importeren. Ik geef de voorkeur aan de cloudoptie omdat deze naadloos is, maar de keuze is aan jou.
Hier leest u hoe u een back-up van uw gegevens kunt maken en later opnieuw kunt synchroniseren.
- Open Samsung Pas .
- Tik op het menu met drie stippen en open Instellingen .
- Open Accounts en synchronisatie en zorg ervoor dat de optie Synchroniseren met Samsung Cloud is ingeschakeld .
- Tik op ‘Synchroniseer met Samsung Cloud’ en tik vervolgens op ‘Synchroniseer nu’ .
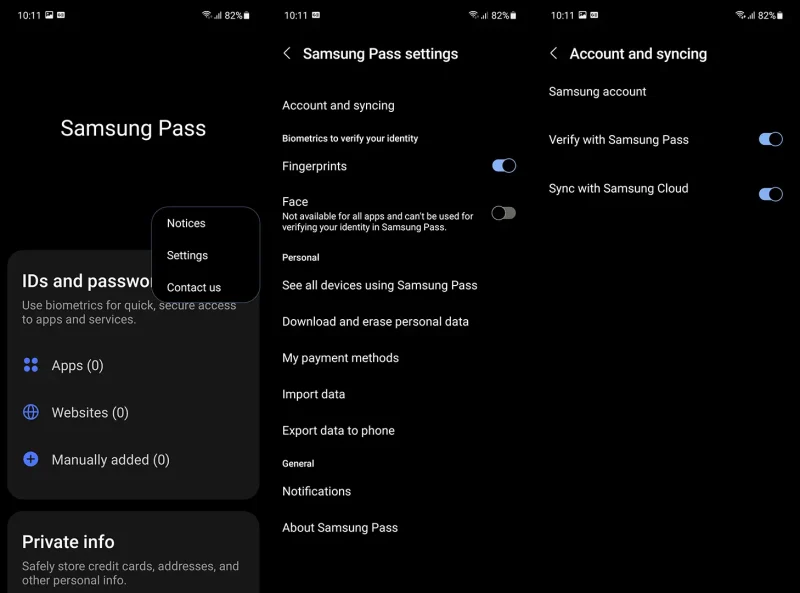
U kunt de gegevens vervolgens wissen door deze instructies te volgen.
- Instellingen openen .
- Tik op Apps .
- Selecteer Samsung Pass .
- Tik op Opslag
- Wis uw gegevens en start uw apparaat opnieuw op.
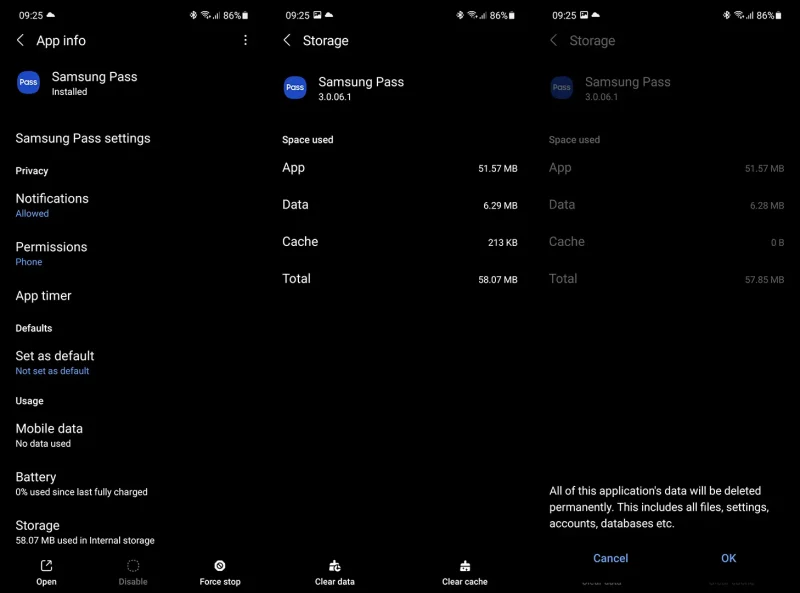
- Open vervolgens Samsung Pass en configureer het opnieuw. Alle inloggegevens moeten na een tijdje opnieuw worden gesynchroniseerd.
Als Samsung Pass nog steeds niet werkt, bekijk dan deze stappen.
3. Verwijder updates van apps
Een derde ding dat je kunt proberen, is de app terugzetten naar de fabrieksinstellingen. Er is een kleine kans dat een recente update het probleem veroorzaakt en hier kunnen deze stappen voor probleemoplossing van pas komen. Dit vereist natuurlijk dat u alles opnieuw instelt en uw inloggegevens opnieuw synchroniseert.
Hier leest u hoe u updates van Samsung Pass verwijdert.
- Ga nogmaals naar Instellingen > Apps > Samsung Pass .
- Tik vanaf daar op het menu met drie stippen en tik op Updates verwijderen .
- Bekijk Samsung Pass en open het om de verbeteringen te zien.
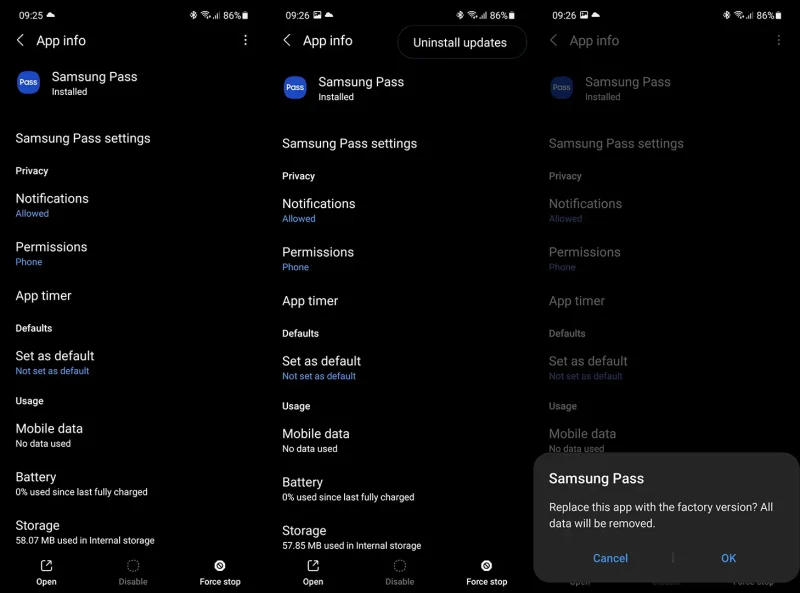
4. Schakel Wi-Fi uit bij Factory Reset
Sommige gebruikers hebben voorgesteld om Wi-Fi uit te schakelen bij het instellen van Samsung Pass, waardoor het probleem om de een of andere reden volledig is opgelost. Je kunt het proberen en Samsung Pass instellen zonder wifi.
Volgens rapporten kunt u Samsung Pass op Wi-Fi later zonder problemen gebruiken, wat alleen wordt aanbevolen tijdens de eerste installatieprocedure.
5. Firmware-update
Ten slotte raden we u aan uw apparaat up-to-date te houden. Samsung heeft zijn softwarebenadering de afgelopen jaren verbeterd, dus updates zullen naar verwachting bugs in systeem-apps oplossen. U kunt ook controleren op Samsung Pass-updates in de Galaxy Store.
Hier leest u hoe u handmatig kunt controleren op updates op uw Samsung-apparaat.
- Instellingen openen .
- Tik op Software-update .
- Tik op Downloaden en installeren .
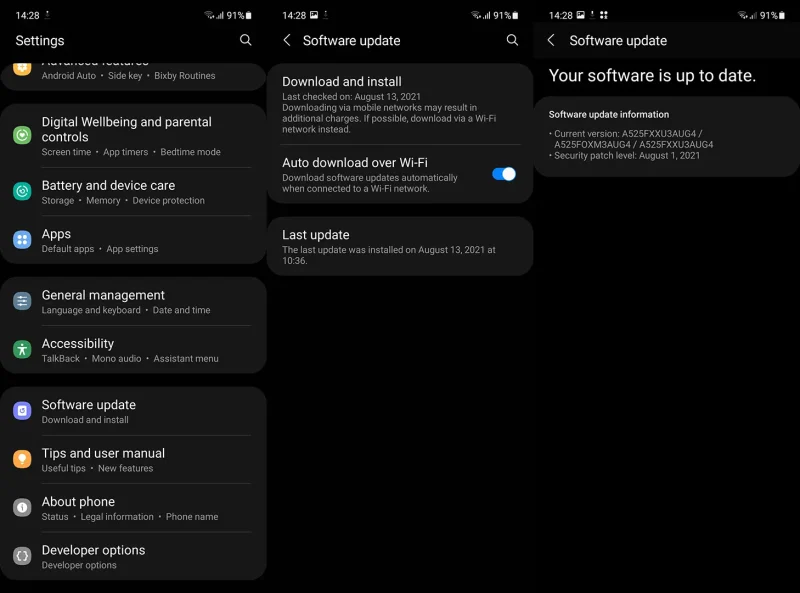
- Installeer updates indien beschikbaar .
Hier leest u hoe u de Samsung Pass-app kunt updaten.
- Open de Galaxy Store .
- Tik op het hamburgermenu in de rechterbenedenhoek .
- Bijwerken openen .
- Werk alle apps bij .
We hebben gekeken hoe we kunnen oplossen dat Samsung Pass niet zo werkt. We hopen dat deze informatie u heeft geholpen bij het oplossen van uw probleem.













