A Samsung One UI számos hasznos funkciót tartalmaz, de Ön dönti el, hogy használja-e vagy sem. A Samsung Pass például egy szilárd jelszókezelő, amely olyan Android felülettel érkezik, amely alapértelmezés szerint támogatja a biometrikus hitelesítést. Egyes felhasználók szeretik, mások pedig az alternatívákat részesítik előnyben. Néhány felhasználó azonban, aki használni akarja, problémákba ütközik. Egyeseknél a Samsung Pass egyáltalán nem működik Samsung telefonokon, másoknak pedig nem frissíti a mentett jelszavakat.
Az alábbiakban megosztjuk, hogyan lehet javítani a Samsung Pass nem működő problémáját. Folytassa a görgetést, hogy megtudja.
Samsung Pass, amelyhez nincs szükség jelszavak mentésére
Ha a Samsung Pass egyáltalán nem működik, vagy nem frissíti a mentett jelszavakat, az a következő okok egyike lehet:
- Ez egy átmeneti hiba, amelynek el kell tűnnie az alkalmazás gyorsítótárának törlése után.
- Az alaphelyzetbe állítás során fellépő Wi-Fi hiba kijavítható a Wi-Fi letiltásával, majd újbóli engedélyezésével, amikor készen áll a Samsung Pass használatára.
- A helyi adatok sérültek. Erre a legjobb megoldás a helyi adatok törlése. Alternatív megoldásként eltávolíthatja a Samsung Pass frissítést.
1. Először törölje a Samsung Pass gyorsítótárat
Az első dolog, amit meg kell tennie, törölje a Samsung Pass gyorsítótárat. Általában, ha problémái vannak egy alkalmazással, célszerű az összes adatot teljesen törölni. A legtöbb esetben ez nem töröl semmit. Ha azonban azonnal törli a Samsung Pass-adatokat, az összes mentett jelszó, fizetési mód stb. elveszik, ezért újra kell szinkronizálnia azokat.
Tehát próbálkozzon a gyorsítótárral, és ha ez nem sikerül, törölje az összes helyi adatot a Samsung Passból, és próbálkozzon újra. Így ürítheti ki a Samsung Pass gyorsítótárát.
- Nyissa meg a Beállítások lehetőséget .
- Koppintson az Alkalmazások elemre.
- Válassza a Samsung Pass lehetőséget az elérhető alkalmazások listájából .
- Koppintson a Tárhely elemre
- Törölje a gyorsítótárat , és tekintse meg a fejlesztéseket.
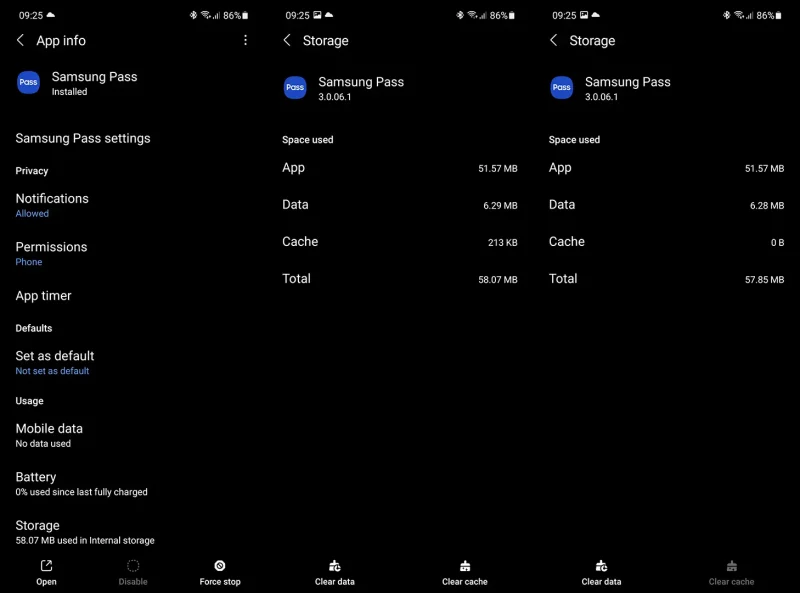
2. Törölje a helyi adatokat a Samsung Pass szolgáltatásból
Ha továbbra is küzd a Samsung Pass problémájával, törölje a helyi adatokat, és állítsa vissza az alkalmazást így. Amint már említettük, ügyeljen arra, hogy ezzel eltávolítja az alkalmazásokhoz, webhelyekhez és fizetési módokhoz mentett Samsung Pass összes elemet. Szerencsére visszaállíthatja Samsung Pass adatait, ha szinkronizálja őket Samsung-fiókjával.
Alternatív megoldásként exportálhatja az adatokat telefonjára, és később importálhatja. Inkább a felhőt választom, mert zökkenőmentesebb, de a választás az Öné.
Így készíthet biztonsági másolatot az adatokról, és később újra szinkronizálhat.
- Nyissa meg a Samsung Pass alkalmazást .
- Koppintson a hárompontos menüre , és nyissa meg a Beállítások lehetőséget .
- Nyissa meg a Fiókok és szinkronizálást, és győződjön meg arról, hogy a Szinkronizálás Samsung Cloud szolgáltatással opció engedélyezve van.
- Koppintson a Szinkronizálás Samsung felhővel , majd a Szinkronizálás most elemre .
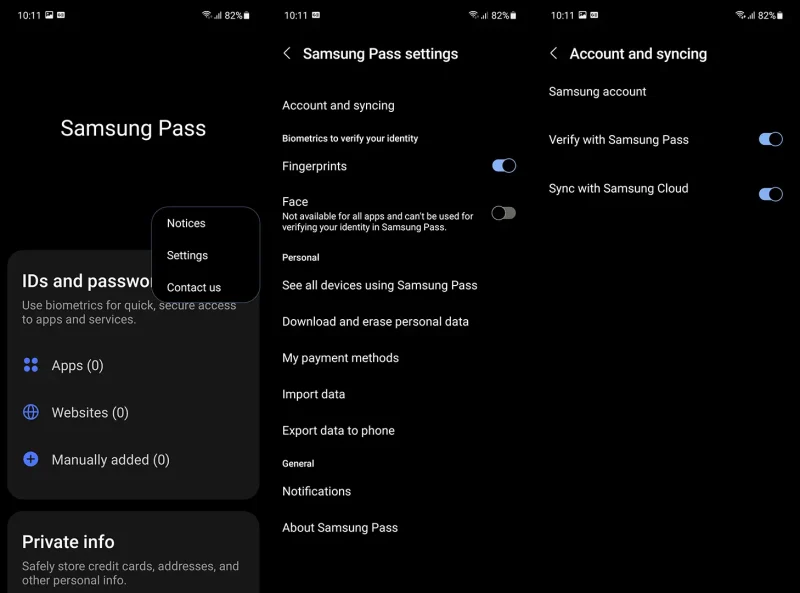
Ezután az alábbi utasításokat követve törölheti az adatokat.
- Nyissa meg a Beállítások lehetőséget .
- Koppintson az Alkalmazások elemre.
- Válassza a Samsung Pass lehetőséget.
- Koppintson a Tárhely elemre
- Törölje az adatokat, és indítsa újra az eszközt.
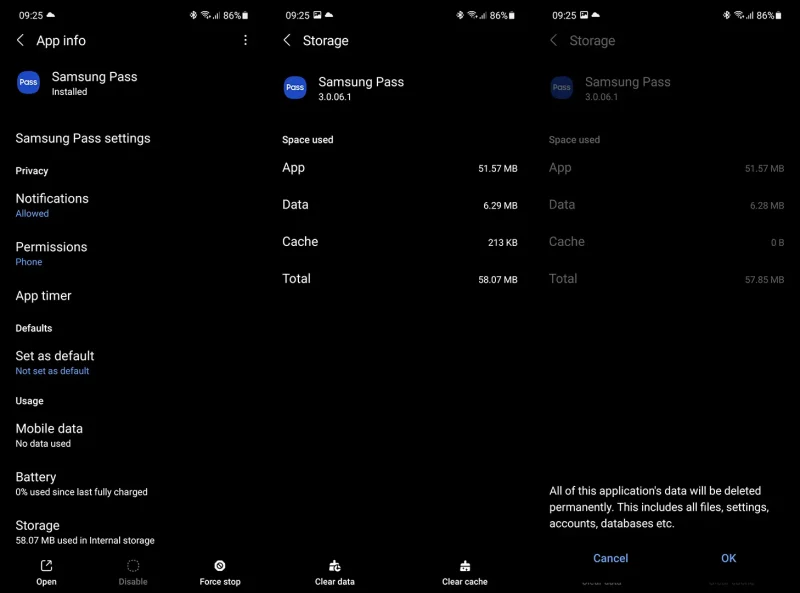
- Ezután nyissa meg a Samsung Pass alkalmazást, és konfigurálja újra. Egy idő után minden hitelesítő adatot újra kell szinkronizálni.
Ha a Samsung Pass továbbra sem működik, nézze meg ezeket a lépéseket.
3. Távolítsa el a frissítéseket az alkalmazásokból
A harmadik dolog, amit kipróbálhat, az az alkalmazás gyári beállításainak visszaállítása. Van egy kis esély arra, hogy egy friss frissítés okozza a problémát, és itt hasznosak lehetnek ezek a hibaelhárítási lépések. Természetesen ehhez mindent vissza kell állítania, és újra szinkronizálnia kell a hitelesítő adatait.
Így távolíthatja el a frissítéseket a Samsung Pass szolgáltatásból.
- Még egyszer lépjen a Beállítások > Alkalmazások > Samsung Pass menüpontra .
- Innen koppintson a hárompontos menüre , majd a Frissítések eltávolítása elemre .
- Nézze meg a Samsung Pass szolgáltatást , és nyissa meg a fejlesztések megtekintéséhez.
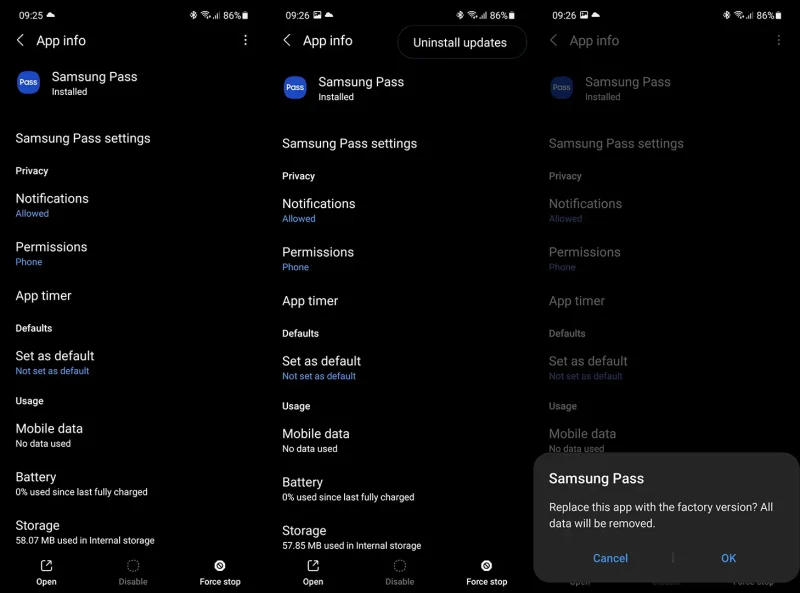
4. Kapcsolja ki a Wi-Fi-t a gyári beállítások visszaállításakor
Egyes felhasználók a Wi-Fi letiltását javasolták a Samsung Pass beállításakor, ami valamilyen oknál fogva teljesen megoldotta a problémát. Kipróbálhatja, és beállíthatja a Samsung Pass-t Wi-Fi nélkül.
A jelentések szerint a Samsung Pass később problémamentesen használható Wi-Fi hálózaton, ami csak a kezdeti beállítási eljárás során javasolt.
5. Firmware frissítés
Végül azt javasoljuk, hogy tartsa naprakészen eszközét. A Samsung az elmúlt években továbbfejlesztette szoftveres megközelítését, így a frissítések várhatóan javítják a rendszeralkalmazások hibáit. A Samsung Pass frissítéseit a Galaxy Store-ban is ellenőrizheti.
Így ellenőrizheti manuálisan a frissítéseket Samsung készülékén.
- Nyissa meg a Beállítások lehetőséget .
- Koppintson a Szoftverfrissítés elemre .
- Koppintson a Letöltés és telepítés elemre .
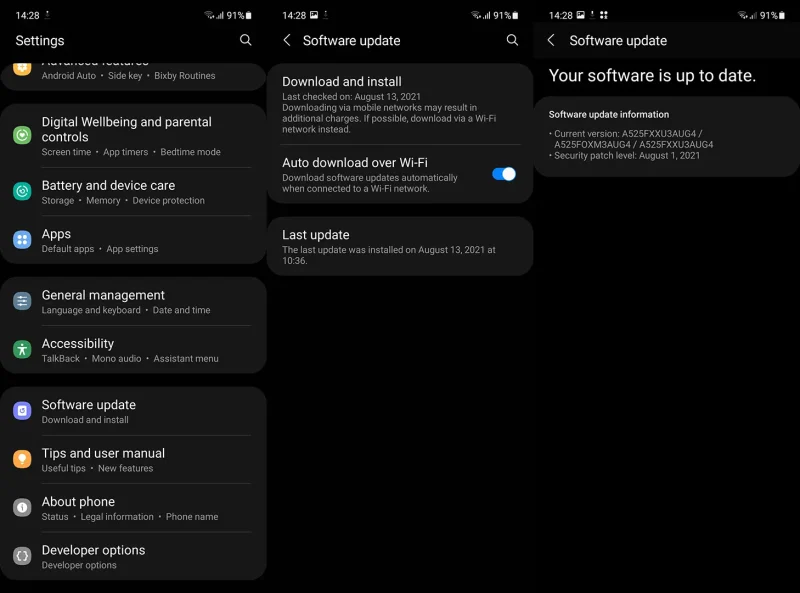
- Telepítse a frissítéseket , ha elérhető .
Így frissítheti a Samsung Pass alkalmazást.
- Nyissa meg a Galaxy Store-t .
- Koppintson a hamburger menüre a jobb alsó sarokban .
- Nyissa meg a Frissítés lehetőséget .
- Frissítse az összes alkalmazást .
Megnéztük, hogyan lehet kijavítani, hogy a Samsung Pass nem működik így. Reméljük, hogy ez az információ segített megoldani problémáját.













