L’interfaccia utente di Samsung One include molte funzioni utili, ma se le usi o meno dipende da te. Samsung Pass, ad esempio, è un solido gestore di password fornito con una skin Android che supporta l’autenticazione biometrica per impostazione predefinita. Alcuni utenti lo adorano e altri preferiscono alternative. Tuttavia, alcuni utenti che desiderano utilizzarlo incontrano problemi. Per alcuni, Samsung Pass non funziona affatto sui telefoni Samsung e per altri non aggiorna le password salvate.
Di seguito condividiamo come risolvere il problema con Samsung Pass che non funziona. Continua a scorrere per scoprirlo.
Samsung Pass che non richiede il salvataggio delle password
Se Samsung Pass non funziona affatto o non aggiorna le password salvate, potrebbe essere per uno dei seguenti motivi:
- Questo è un bug temporaneo che dovrebbe scomparire dopo aver svuotato la cache nell’app.
- Il bug del Wi-Fi durante il ripristino può essere risolto disabilitando il Wi-Fi e riattivandolo quando sei pronto per utilizzare Samsung Pass.
- I dati locali sono danneggiati. La cancellazione dei dati locali è la soluzione migliore per questo. In alternativa, puoi disinstallare l’aggiornamento Samsung Pass.
1. Cancella prima la cache di Samsung Pass
La prima cosa che devi fare è cancellare la cache di Samsung Pass. In generale, se riscontri problemi con un’app, è una buona idea cancellare completamente tutti i dati. Nella maggior parte dei casi questo non eliminerà nulla. Tuttavia, se elimini immediatamente i dati di Samsung Pass, tutte le password salvate, i metodi di pagamento, ecc. andranno persi, quindi dovrai sincronizzarli di nuovo.
Quindi prova con la cache e, se fallisce, cancella tutti i dati locali da Samsung Pass e riprova. Ecco come cancellare la cache su Samsung Pass.
- Apri Impostazioni .
- Tocca App .
- Seleziona Samsung Pass dall’elenco delle app disponibili .
- Tocca Archiviazione
- Svuota la cache e osserva i miglioramenti.
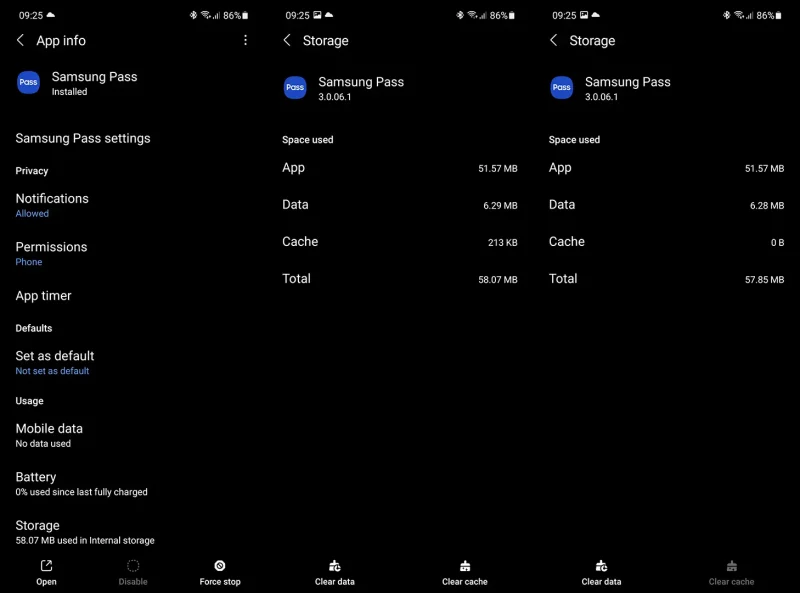
2. Cancella dati locali da Samsung Pass
Se stai ancora lottando con il problema del Samsung Pass, dovresti cancellare i tuoi dati locali e reimpostare l’app in questo modo. Come già accennato, tieni presente che questo rimuoverà tutti gli elementi Samsung Pass salvati per app, siti Web e metodi di pagamento. Fortunatamente, puoi ripristinare i dati del tuo Samsung Pass sincronizzandoli con il tuo account Samsung.
In alternativa, puoi esportare i dati sul telefono e importarli successivamente. Preferisco l’opzione cloud perché è più semplice, ma la scelta è tua.
Ecco come eseguire il backup dei dati e sincronizzarli di nuovo in un secondo momento.
- Apri Samsung Pass .
- Tocca il menu a tre punti e apri Impostazioni .
- Apri Account e sincronizzazione e assicurati che l’ opzione Sincronizza con Samsung Cloud sia abilitata .
- Tocca Sincronizza con Samsung Cloud , quindi tocca Sincronizza ora .
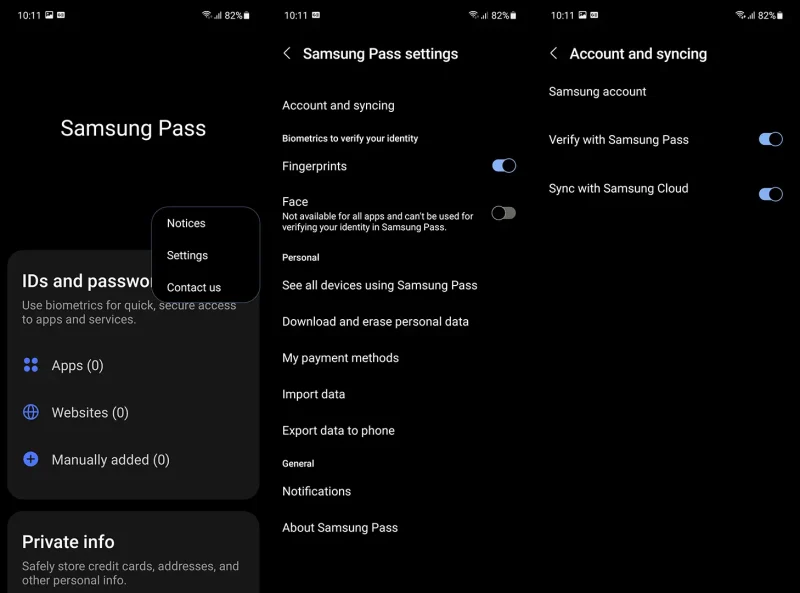
È quindi possibile cancellare i dati seguendo queste istruzioni.
- Apri Impostazioni .
- Tocca App .
- Seleziona Samsung Pass .
- Tocca Archiviazione
- Cancella i dati e riavvia il dispositivo.
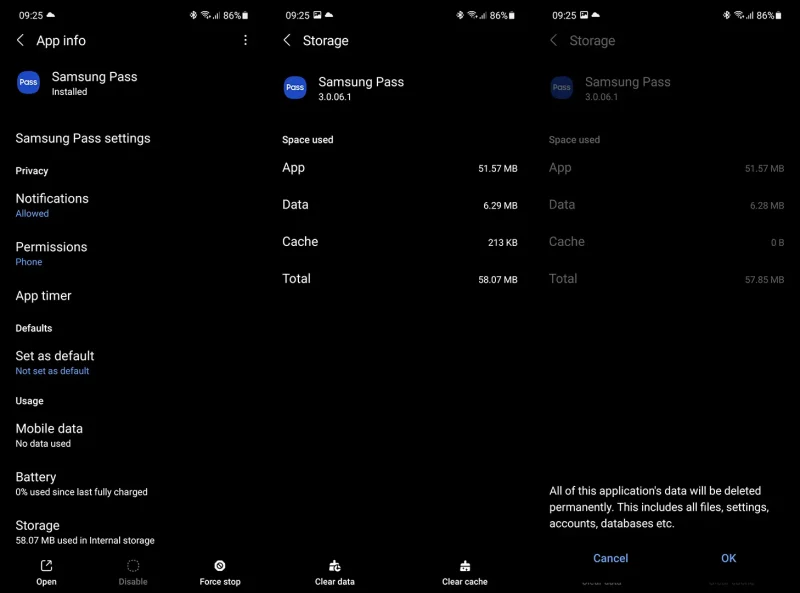
- Quindi apri Samsung Pass e configuralo di nuovo. Tutte le credenziali dovrebbero risincronizzare dopo un po’.
Se Samsung Pass continua a non funzionare, dai un’occhiata a questi passaggi.
3. Disinstalla gli aggiornamenti dalle app
Una terza cosa che puoi provare è ripristinare l’app alle impostazioni di fabbrica. C’è una piccola possibilità che un recente aggiornamento stia causando il problema ed è qui che questi passaggi per la risoluzione dei problemi possono tornare utili. Ovviamente, questo richiederà di ripristinare tutto e sincronizzare nuovamente le tue credenziali.
Ecco come disinstallare gli aggiornamenti da Samsung Pass.
- Ancora una volta, vai su Impostazioni > App > Samsung Pass .
- Da lì , tocca il menu a tre punti e tocca Disinstalla aggiornamenti .
- Dai un’occhiata a Samsung Pass e aprilo per vedere i miglioramenti.
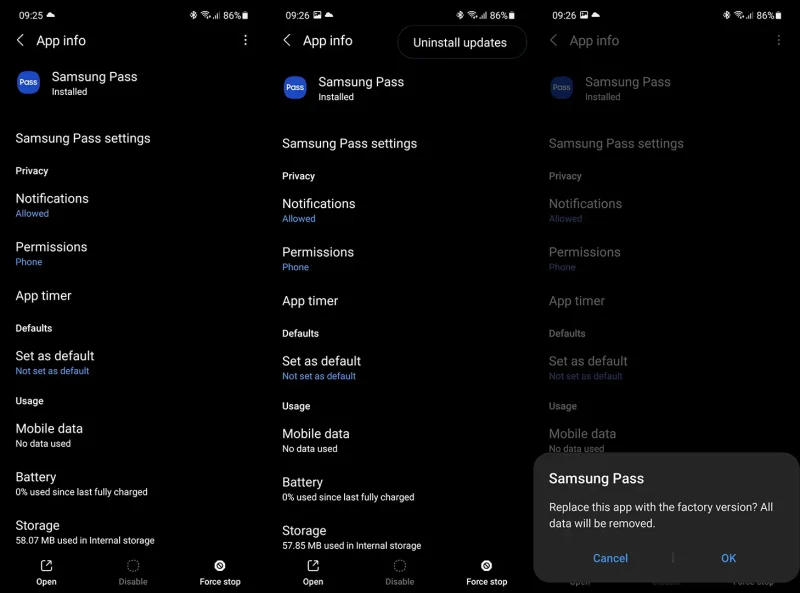
4. Disabilita il Wi-Fi al ripristino delle impostazioni di fabbrica
Alcuni utenti hanno suggerito di disabilitare il Wi-Fi durante la configurazione di Samsung Pass, che per qualche motivo ha risolto completamente il problema. Puoi provare e configurare Samsung Pass senza Wi-Fi.
Secondo i rapporti, è possibile utilizzare Samsung Pass su Wi-Fi in un secondo momento senza problemi, il che è consigliato solo durante la procedura di configurazione iniziale.
5. Aggiornamento del firmware
Infine, ti consigliamo di mantenere aggiornato il tuo dispositivo. Samsung ha migliorato il suo approccio software negli ultimi anni, quindi gli aggiornamenti dovrebbero correggere i bug nelle app di sistema. Puoi anche controllare gli aggiornamenti di Samsung Pass nel Galaxy Store.
Ecco come verificare manualmente la presenza di aggiornamenti sul tuo dispositivo Samsung.
- Apri Impostazioni .
- Tocca Aggiornamento software .
- Tocca Scarica e installa .
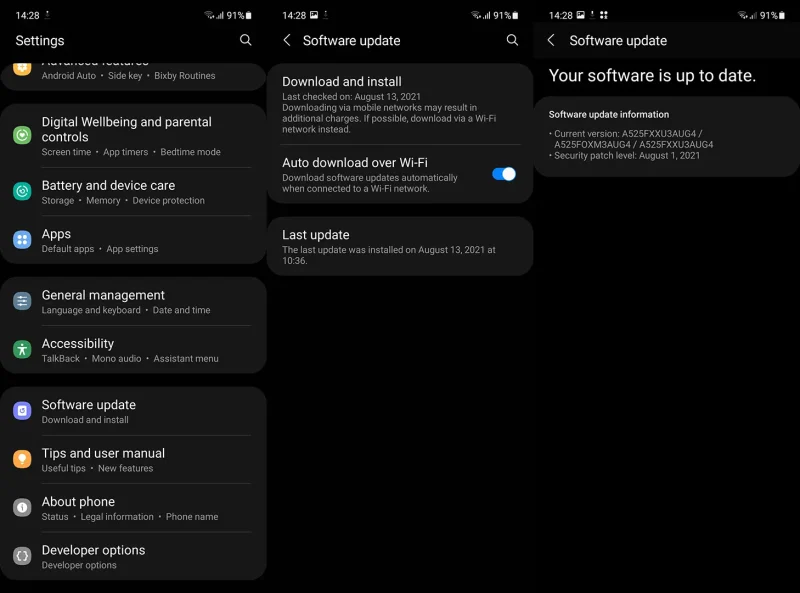
- Installa gli aggiornamenti se disponibili .
Ecco come aggiornare l’app Samsung Pass.
- Apri il Galaxy Store .
- Tocca il menu dell’hamburger nell’angolo in basso a destra .
- Apri Aggiorna .
- Aggiorna tutte le app .
Abbiamo esaminato come risolvere Samsung Pass che non funziona in questo modo. Speriamo che queste informazioni ti abbiano aiutato a risolvere il tuo problema.













