Samsung One UI включва много полезни функции, но дали ще ги използвате или не, зависи от вас. Samsung Pass, например, е солиден мениджър на пароли, който идва с Android кожа, която поддържа биометрично удостоверяване по подразбиране. Някои потребители го харесват, а други предпочитат алтернативи. Някои потребители обаче, които искат да го използват, срещат проблеми. За някои Samsung Pass изобщо не работи на телефони Samsung, а за други не актуализира запазените пароли.
По-долу споделяме как да коригираме проблема с неработещия Samsung Pass. Продължете да превъртате, за да разберете.
Samsung Pass, който не изисква запазване на пароли
Ако Samsung Pass изобщо не работи или не актуализира вашите запазени пароли, това може да се дължи на една от следните причини:
- Това е временна грешка, която трябва да изчезне след изчистване на кеша в приложението.
- Wi-Fi грешка по време на нулиране може да бъде коригирана чрез деактивиране на Wi-Fi и повторно активиране, когато сте готови да използвате Samsung Pass.
- Локалните данни са повредени. Изчистването на локални данни е най-доброто решение за това. Като алтернатива можете да деинсталирате актуализацията на Samsung Pass.
1. Първо изчистете кеша на Samsung Pass
Първото нещо, което трябва да направите, е да изчистите кеша на Samsung Pass. Като цяло, ако имате проблеми с приложение, добра идея е да изчистите напълно всички данни. В повечето случаи това няма да изтрие нищо. Ако обаче незабавно изтриете данните на Samsung Pass, всички запазени пароли, методи на плащане и т.н. ще бъдат загубени, така че ще трябва да ги синхронизирате отново.
Така че опитайте с кеша и ако това не успее, изчистете всички локални данни от Samsung Pass и опитайте отново. Ето как да изчистите кеша на Samsung Pass.
- Отворете Настройки .
- Докоснете Приложения .
- Изберете Samsung Pass от списъка с налични приложения .
- Докоснете Съхранение
- Изчистете кеша и вижте подобренията.
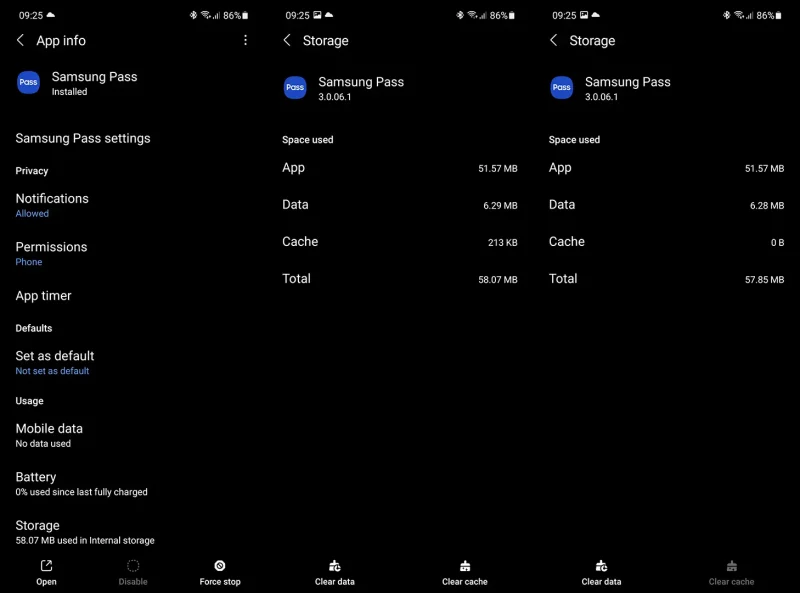
2. Изчистете локалните данни от Samsung Pass
Ако все още се борите с проблема със Samsung Pass, трябва да изчистите локалните си данни и да нулирате приложението по този начин. Както вече споменахме, имайте предвид, че това ще премахне всички запазени елементи на Samsung Pass за приложения, уебсайтове и методи на плащане. За щастие можете да възстановите вашите данни от Samsung Pass, като ги синхронизирате с вашия Samsung акаунт.
Като алтернатива можете да експортирате данните в телефона си и да ги импортирате по-късно. Предпочитам облачната опция, защото е по-безпроблемна, но изборът е ваш.
Ето как да архивирате данните си и да ги синхронизирате отново по-късно.
- Отворете Samsung Pass .
- Докоснете менюто с три точки и отворете Настройки .
- Отворете Accounts & Sync и се уверете, че опцията Sync with Samsung Cloud е активирана .
- Докоснете Синхронизиране със Samsung Cloud , след което докоснете Синхронизиране сега .
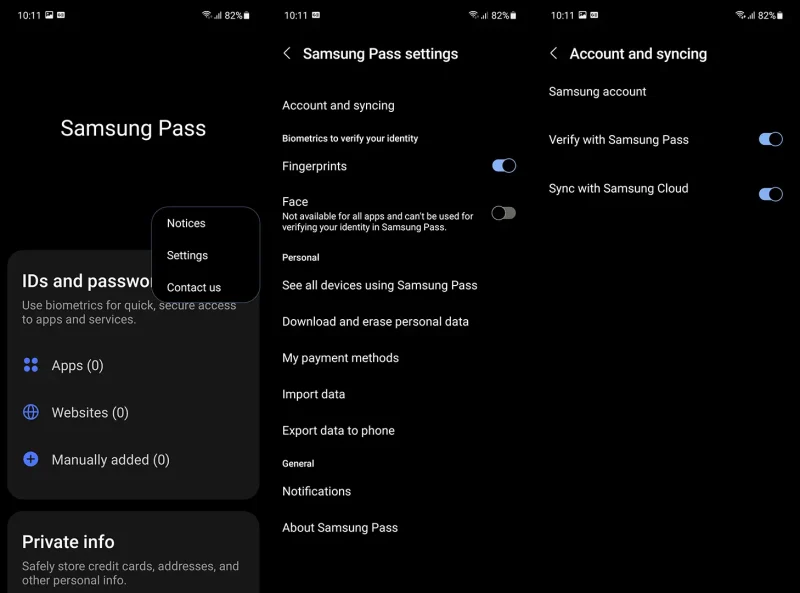
След това можете да изтриете данните, като следвате тези инструкции.
- Отворете Настройки .
- Докоснете Приложения .
- Изберете Samsung Pass .
- Докоснете Съхранение
- Изчистете данните си и рестартирайте устройството си.
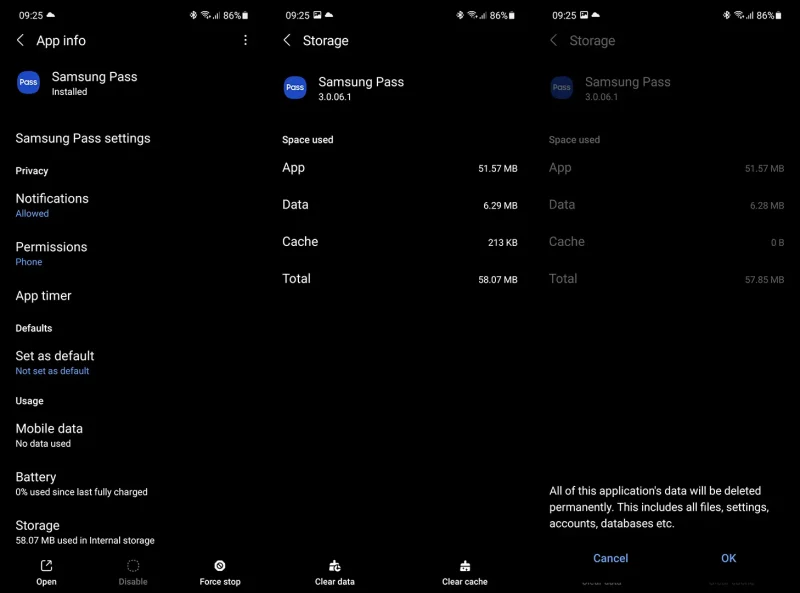
- След това отворете Samsung Pass и го конфигурирайте отново. Всички идентификационни данни трябва да се синхронизират отново след известно време.
Ако Samsung Pass все още не работи, вижте тези стъпки.
3. Деинсталирайте актуализации от приложения
Трето нещо, което можете да опитате, е да възстановите приложението до фабричните настройки. Има малка вероятност скорошна актуализация да причинява проблема и тук тези стъпки за отстраняване на неизправности могат да бъдат полезни. Разбира се, това ще изисква да нулирате всичко и да синхронизирате идентификационните си данни отново.
Ето как да деинсталирате актуализации от Samsung Pass.
- Още веднъж отидете на Настройки > Приложения > Samsung Pass .
- Оттам докоснете менюто с три точки и докоснете Деинсталиране на актуализации .
- Вижте Samsung Pass и го отворете, за да видите подобренията.
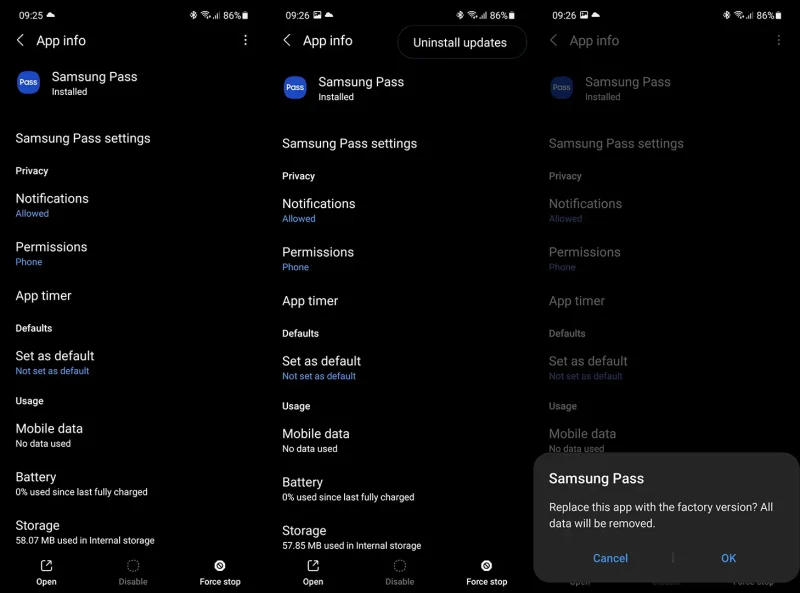
4. Деактивирайте Wi-Fi при възстановяване на фабричните настройки
Някои потребители предложиха да деактивирате Wi-Fi, когато настройвате Samsung Pass, което по някаква причина напълно реши проблема. Можете да опитате и да настроите Samsung Pass без Wi-Fi.
Според докладите можете да използвате Samsung Pass на Wi-Fi по-късно без проблеми, което се препоръчва само по време на първоначалната процедура за настройка.
5. Актуализация на фърмуера
И накрая, препоръчваме ви да поддържате устройството си актуално. Samsung подобри своя софтуерен подход през последните години, така че се очаква актуализациите да коригират грешки в системните приложения. Можете също да проверите за актуализации на Samsung Pass в Galaxy Store.
Ето как ръчно да проверите за актуализации на вашето устройство Samsung.
- Отворете Настройки .
- Докоснете Актуализация на софтуера .
- Докоснете Изтегляне и инсталиране .
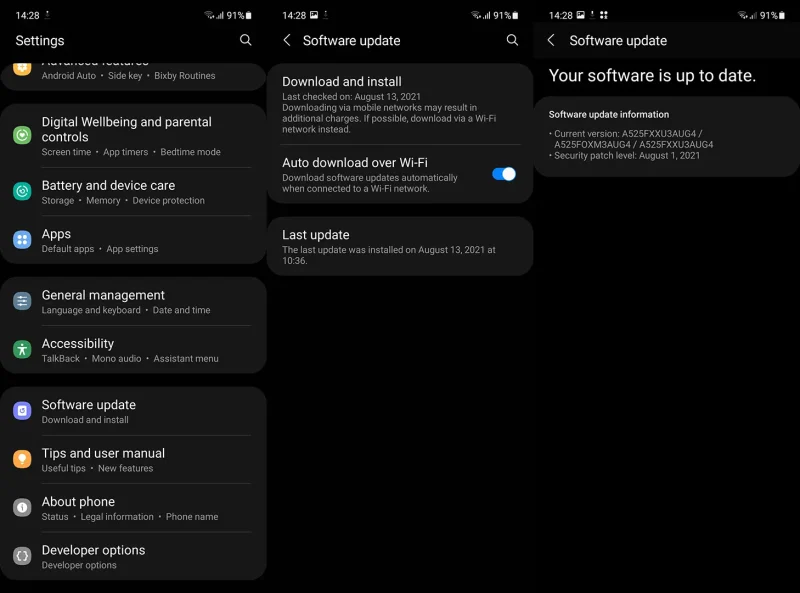
- Инсталирайте актуализации, ако има такива .
Ето как да актуализирате приложението Samsung Pass.
- Отворете Galaxy Store .
- Докоснете менюто за хамбургери в долния десен ъгъл .
- Отворете Актуализация .
- Актуализирайте всички приложения .
Разгледахме как да коригираме Samsung Pass, който не работи по този начин. Надяваме се, че тази информация ви е помогнала да решите проблема си.













