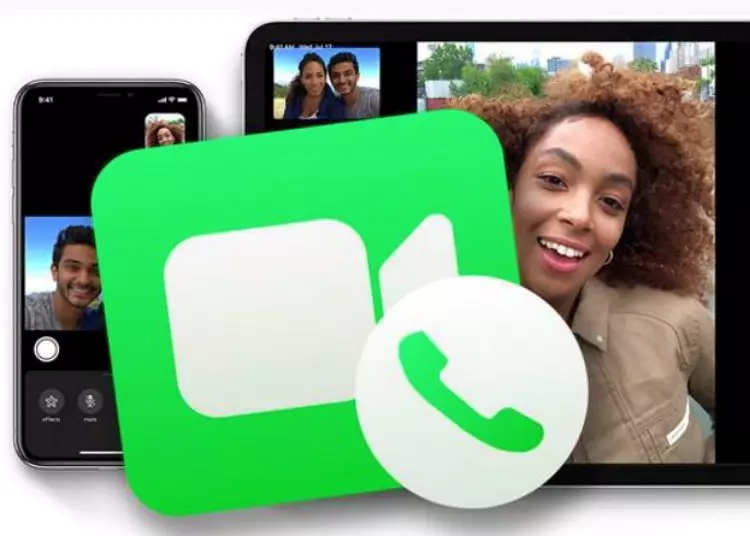Wenn Sie Ihre Telefonnummer für FaceTime auf Ihrem iPhone, iPad oder Mac aktualisieren oder eine neue Telefonnummer hinzufügen möchten, sind Sie hier richtig. Diese Anleitung führt Sie durch die einfachen Schritte zum Ändern Ihrer FaceTime-Telefonnummer auf jedem Gerät. Egal, ob Sie Ihre FaceTime-Einstellungen anpassen möchten oder einfach nur eine Nummer hinzufügen müssen, wir helfen Ihnen weiter. Legen Sie gleich los!
⚡ Fazit: Das Hinzufügen Ihrer Telefonnummer zu FaceTime ist ein einfacher Vorgang. Durch Befolgen der bereitgestellten Schritte können Benutzer ihrem FaceTime-Konto schnell eine neue Nummer hinzufügen und verbesserte Kommunikationsfunktionen nutzen.
Ändern Ihrer FaceTime-Telefonnummer: Eine Kurzanleitung
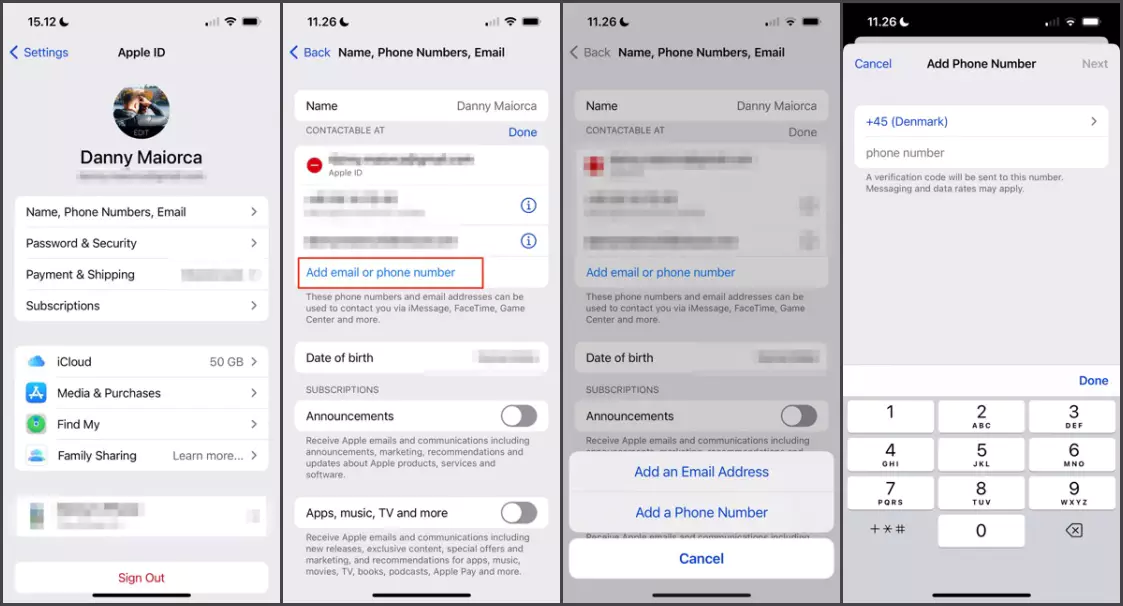
Ändern Sie Ihre FaceTime-Telefonnummer auf iPhone und iPad
- Öffnen Sie die Einstellungen-App auf Ihrem iPhone oder iPad.
- Scrollen Sie nach unten und tippen Sie auf Ihre Apple-ID, normalerweise oben auf dem Bildschirm.
- Tippen Sie im Abschnitt „Apple-ID“ auf „Name, Telefonnummer, E-Mail“.
- Ihre aktuelle Telefonnummer sehen Sie im Bereich „Kontakte“. Tippen Sie auf „Bearbeiten“.
- Tippen Sie nun auf „Telefonnummer hinzufügen“, um eine neue Telefonnummer für FaceTime einzugeben.
- Folgen Sie den Anweisungen und geben Sie den Bestätigungscode ein, den Sie erhalten haben, um Ihre Telefonnummer zu bestätigen.
- Nachdem die Überprüfung abgeschlossen ist, wird Ihre neue Telefonnummer zu Ihren FaceTime-Einstellungen hinzugefügt.
Ändern Sie Ihre FaceTime-Telefonnummer auf dem Mac
- Öffnen Sie die Systemeinstellungen auf Ihrem Mac.
- Klicken Sie auf das Apple-ID-Symbol, normalerweise in der oberen rechten Ecke des Fensters.
- Wählen Sie im Abschnitt „Apple-ID“ „Name, Telefon, E-Mail“ aus.
- Klicken Sie auf das „+“-Symbol (Plus), um eine neue Telefonnummer für FaceTime hinzuzufügen.
- Geben Sie die neue Telefonnummer ein, die Sie verwenden möchten, und klicken Sie auf „Weiter“.
- Folgen Sie den Anweisungen und geben Sie den Bestätigungscode ein, den Sie erhalten haben, um Ihre Telefonnummer zu bestätigen.
- Nach Abschluss der Überprüfung wird Ihre neue Mobiltelefonnummer zu Ihren FaceTime-Einstellungen hinzugefügt.
Verwalten Sie die Einstellungen für FaceTime-Telefonnummern
Wir empfehlen Ihnen, Ihre Einstellungen zu überprüfen und anzupassen, nachdem Sie FaceTime eine neue Mobiltelefonnummer hinzugefügt haben. Hier ist wie.
- Gehen Sie auf Ihrem iPhone oder iPad zu Einstellungen > FaceTime.
- Öffnen Sie FaceTime auf Ihrem Mac und gehen Sie zu FaceTime > Einstellungen.
- Sie können auswählen, welche Telefonnummer Sie für FaceTime-Anrufe verwenden möchten, indem Sie in den Einstellungen im Abschnitt „Telefonnummern, die Sie mit FaceTime erreichen können“ eine Telefonnummer auswählen.
- Sie können auch die Funktion „Anrufe auf dem iPhone annehmen“ aktivieren oder deaktivieren, mit der Sie Anrufe von anderen Apple-Geräten auf Ihrem iPhone empfangen können.
- Probieren Sie verschiedene Optionen und Einstellungen aus, um Ihr FaceTime-Erlebnis zu personalisieren.
Fügen Sie nach Bedarf Telefonnummern hinzu und entfernen Sie sie
Das Tolle an FaceTime ist, dass Sie Ihre Telefonnummer ganz einfach verwalten können. Wenn Sie eine Telefonnummer hinzufügen oder entfernen müssen, befolgen Sie bitte diese Schritte:
Fügen Sie eine neue Telefonnummer hinzu
- Wiederholen Sie die vorstehenden Anweisungen entsprechend dem von Ihnen verwendeten Gerät.
- Befolgen Sie einfach die angegebenen Schritte, um eine neue Mobiltelefonnummer hinzuzufügen.
Mobiltelefonnummer löschen
- Gehen Sie auf Ihrem iPhone oder iPad zu Einstellungen > FaceTime.
- Tippen Sie neben der Telefonnummer, die Sie entfernen möchten, auf „Bearbeiten“.
- Tippen Sie auf die rote Minus-Schaltfläche (-) und dann auf „Löschen“.
- Tippen Sie auf „Von meinem iPhone löschen“ oder „Von meinem iPad löschen“, um Ihre Auswahl zu bestätigen.
Für Mac
- Öffnen Sie FaceTime und gehen Sie zu FaceTime > Einstellungen.
- Sie können eine Telefonnummer löschen, indem Sie sie auswählen und auf das Symbol „-“ (Minus) klicken.
beenden
Sie können die mit Ihrem FaceTime-Konto verknüpfte Telefonnummer ganz einfach ändern, hinzufügen oder entfernen, indem Sie die folgenden Schritte ausführen. Genießen Sie die Flexibilität und den Komfort von FaceTime, indem Sie Ihre bevorzugte Telefonnummer festlegen.