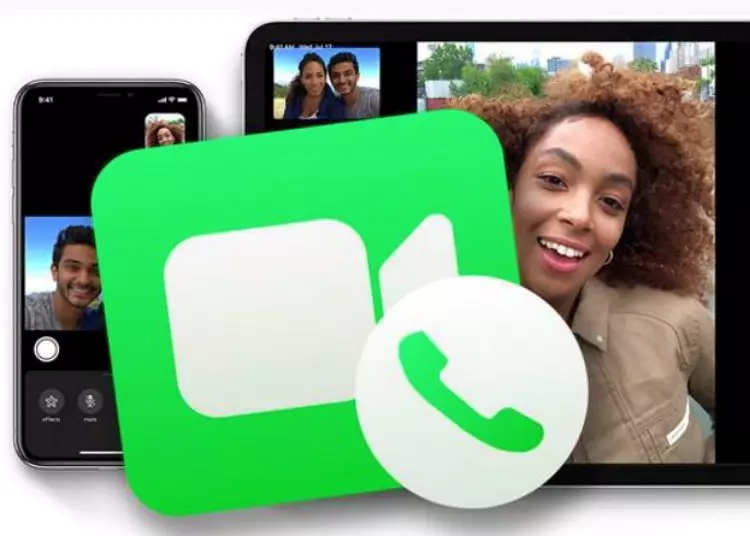إذا كنت تبحث عن تحديث رقم هاتفك لـ FaceTime على جهاز iPhone أو iPad أو Mac ، أو إضافة رقم هاتف جديد ، فقد وصلت إلى المكان الصحيح. سيرشدك هذا الدليل خلال الخطوات البسيطة لتغيير رقم هاتف FaceTime على كل جهاز. سواء كنت ترغب في تخصيص إعدادات FaceTime الخاصة بك أو تحتاج ببساطة إلى إضافة رقم ، فسنساعدك. ابدأ الآن!
⚡ خلاصة القول: تعد إضافة رقم هاتفك إلى FaceTime عملية بسيطة. باتباع الخطوات المقدمة ، يمكن للمستخدمين إضافة رقم جديد بسرعة إلى حساب FaceTime الخاص بهم والاستمتاع بميزات الاتصال المحسنة.
تغيير رقم هاتف FaceTime الخاص بك: دليل سريع
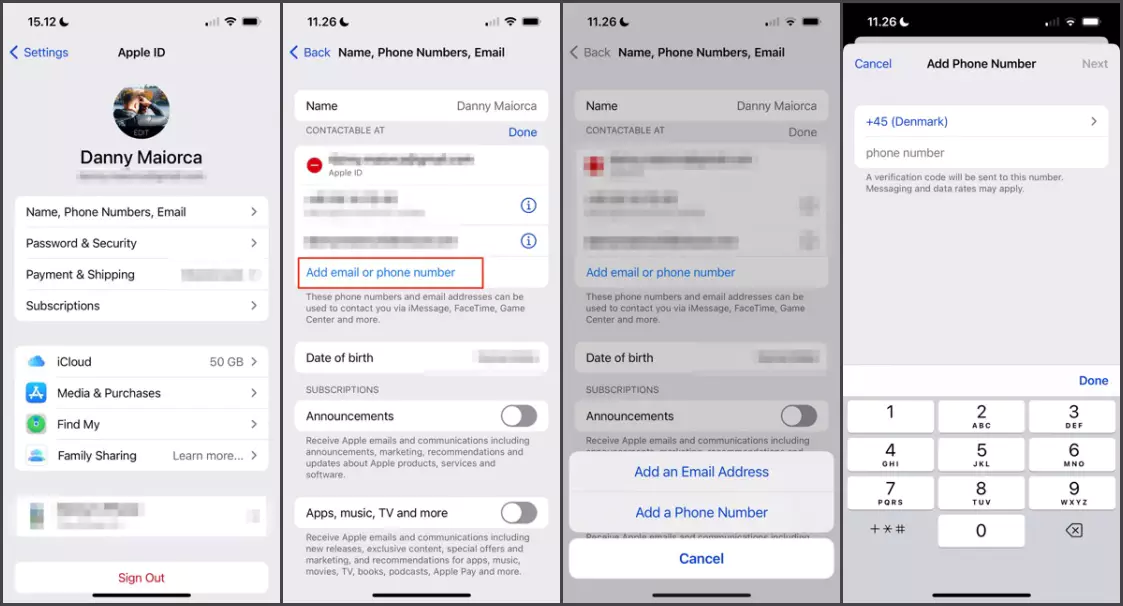
قم بتغيير رقم هاتف FaceTime الخاص بك على iPhone و iPad
- افتح تطبيق “الإعدادات” على جهاز iPhone أو iPad.
- قم بالتمرير لأسفل وانقر فوق معرف Apple الخاص بك ، عادةً في الجزء العلوي من الشاشة.
- في قسم معرف Apple ، اضغط على “الاسم ، رقم الهاتف ، البريد الإلكتروني”.
- سترى رقم هاتفك الحالي ضمن قسم “جهات الاتصال”. اضغط على “تعديل”.
- انقر الآن على “إضافة رقم هاتف” لإدخال رقم هاتف جديد لـ FaceTime.
- اتبع التعليمات وأدخل رمز التحقق الذي تلقيته للتحقق من رقم هاتفك.
- بعد اكتمال التحقق ، ستتم إضافة رقم هاتفك الجديد إلى إعدادات FaceTime.
قم بتغيير رقم هاتف FaceTime الخاص بك على جهاز Mac
- افتح تفضيلات النظام على جهاز Mac الخاص بك.
- انقر فوق رمز معرف Apple ، عادةً في الزاوية العلوية اليمنى من النافذة.
- في قسم معرف Apple ، حدد “الاسم ، الهاتف ، البريد الإلكتروني”.
- انقر فوق رمز “+” (علامة الجمع) لإضافة رقم هاتف جديد لـ FaceTime.
- أدخل رقم الهاتف الجديد الذي تريد استخدامه وانقر على “التالي”.
- اتبع التعليمات وأدخل رمز التحقق الذي تلقيته للتحقق من رقم هاتفك.
- بعد اكتمال التحقق ، ستتم إضافة رقم هاتفك المحمول الجديد إلى إعدادات FaceTime.
إدارة إعدادات رقم هاتف FaceTime
نوصي بمراجعة إعداداتك وتخصيصها بعد إضافة رقم هاتف محمول جديد إلى FaceTime. إليك الطريقة.
- على جهاز iPhone أو iPad ، انتقل إلى الإعدادات> FaceTime.
- افتح FaceTime على جهاز Mac وانتقل إلى FaceTime> التفضيلات.
- يمكنك اختيار رقم الهاتف الذي تريد استخدامه لمكالمات FaceTime عن طريق تحديد رقم هاتف ضمن قسم “أرقام الهواتف التي يمكنك الوصول إليها باستخدام FaceTime” في الإعدادات.
- يمكنك أيضًا تمكين أو تعطيل ميزة “الرد على المكالمات على iPhone” التي تتيح لك استقبال المكالمات على iPhone الخاص بك من أجهزة Apple الأخرى.
- لا تتردد في استكشاف الخيارات والإعدادات المختلفة لتخصيص تجربة FaceTime الخاصة بك.
قم بإضافة وإزالة أرقام الهواتف حسب الحاجة
أحد الأشياء الرائعة في FaceTime هو أنه يمكنك بسهولة إدارة رقم هاتفك. إذا كنت بحاجة إلى إضافة رقم هاتف أو إزالته ، فيرجى اتباع الخطوات التالية:
أضف رقم هاتف جديد
- كرر التعليمات السابقة وفقًا للجهاز الذي تستخدمه.
- ما عليك سوى اتباع الخطوات المتوفرة لإضافة رقم هاتف محمول جديد.
احذف رقم الهاتف المحمول
- على جهاز iPhone أو iPad ، انتقل إلى الإعدادات> FaceTime.
- انقر على “تعديل” بجوار رقم الهاتف الذي تريد إزالته.
- اضغط على زر ناقص (-) الأحمر ، ثم اضغط على “حذف”.
- اضغط على “حذف من جهاز iPhone الخاص بي” أو “حذف من جهاز iPad” لتأكيد اختيارك.
لل ماك
- افتح FaceTime وانتقل إلى FaceTime> التفضيلات.
- يمكنك حذف رقم هاتف عن طريق تحديده والنقر على رمز “-” (ناقص).
ينهي
يمكنك بسهولة تغيير أو إضافة أو إزالة رقم الهاتف المرتبط بحساب FaceTime الخاص بك باتباع هذه الخطوات. استمتع بمرونة وملاءمة FaceTime من خلال تحديد رقم هاتفك المفضل.