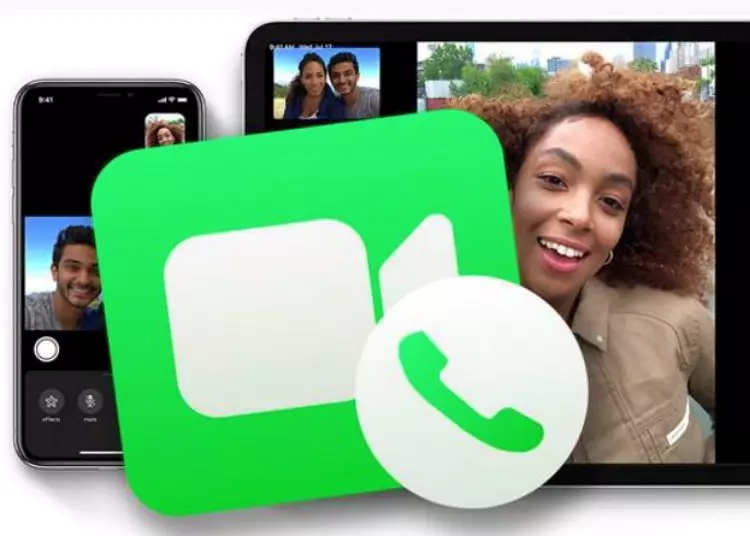אם אתה מחפש לעדכן את מספר הטלפון שלך עבור FaceTime באייפון, אייפד או מק, או להוסיף מספר טלפון חדש, הגעת למקום הנכון. מדריך זה ידריך אותך בשלבים הפשוטים לשינוי מספר הטלפון שלך ב-FaceTime בכל מכשיר. בין אם אתה רוצה להתאים אישית את הגדרות FaceTime שלך או פשוט צריך להוסיף מספר, אנחנו נעזור לך. התחל כבר עכשיו!
⚡ שורה תחתונה: הוספת מספר הטלפון שלך ל-FaceTime היא תהליך פשוט. על ידי ביצוע השלבים שסופקו, משתמשים יכולים להוסיף במהירות מספר חדש לחשבון FaceTime שלהם וליהנות מתכונות תקשורת משופרות.
שינוי מספר הטלפון שלך ב-FaceTime: מדריך מהיר
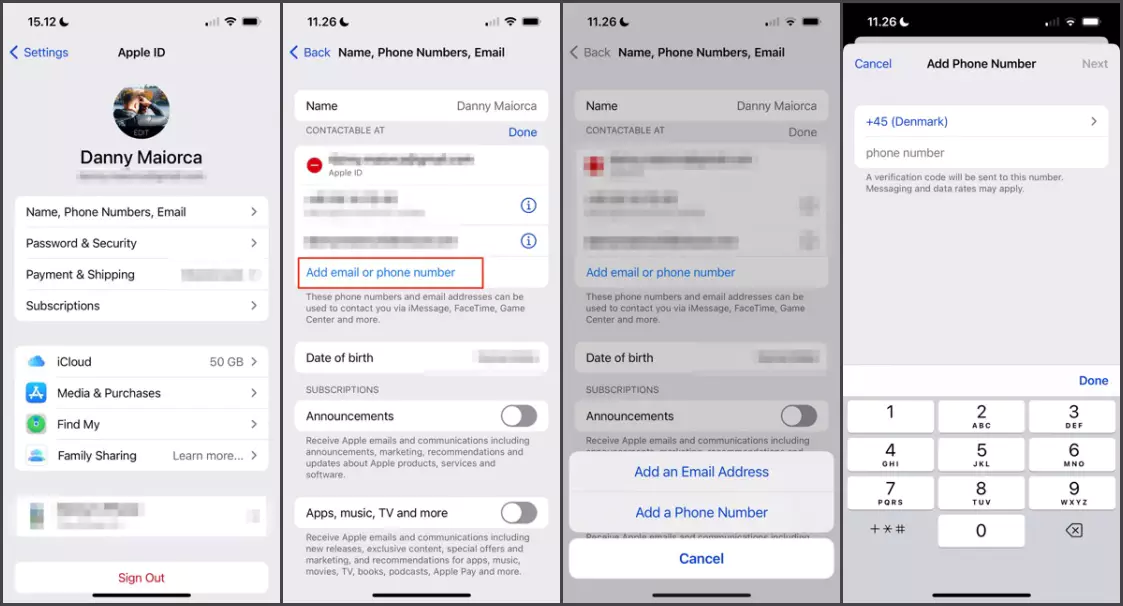
שנה את מספר הטלפון שלך ב-FaceTime באייפון ובאייפד
- פתח את אפליקציית ההגדרות באייפון או באייפד שלך.
- גלול מטה והקש על מזהה Apple שלך, בדרך כלל בחלק העליון של המסך.
- בקטע Apple ID, הקש על "שם, מספר טלפון, דואר אלקטרוני".
- אתה תראה את מספר הטלפון הנוכחי שלך בקטע "אנשי קשר". הקש על "ערוך".
- כעת הקש על "הוסף מספר טלפון" כדי להזין מספר טלפון חדש עבור FaceTime.
- בצע את ההוראות והזן את קוד האימות שקיבלת כדי לאמת את מספר הטלפון שלך.
- לאחר השלמת האימות, מספר הטלפון החדש שלך יתווסף להגדרות FaceTime שלך.
שנה את מספר הטלפון שלך ב-FaceTime ב-Mac
- פתח את העדפות המערכת ב-Mac שלך.
- לחץ על סמל Apple ID, בדרך כלל בפינה השמאלית העליונה של החלון.
- בקטע Apple ID, בחר "שם, טלפון, דואר אלקטרוני".
- לחץ על הסמל "+" (פלוס) כדי להוסיף מספר טלפון חדש עבור FaceTime.
- הזן את מספר הטלפון החדש שבו ברצונך להשתמש ולחץ על "הבא".
- בצע את ההוראות והזן את קוד האימות שקיבלת כדי לאמת את מספר הטלפון שלך.
- לאחר השלמת האימות, מספר הטלפון הנייד החדש שלך יתווסף להגדרות FaceTime שלך.
נהל את הגדרות מספר הטלפון של FaceTime
אנו ממליצים לך לסקור ולהתאים אישית את ההגדרות שלך לאחר הוספת מספר נייד חדש ל-FaceTime. הנה איך.
- ב-iPhone או ב-iPad, עבור אל הגדרות > FaceTime.
- פתח את FaceTime ב-Mac ועבור אל FaceTime > העדפות.
- אתה יכול לבחור באיזה מספר טלפון להשתמש עבור שיחות FaceTime על ידי בחירת מספר טלפון בקטע "מספרי טלפון שאתה יכול להגיע אליהם עם FaceTime" בהגדרות.
- אתה יכול גם להפעיל או להשבית את התכונה "לענות לשיחות באייפון" המאפשרת לך לקבל שיחות באייפון שלך ממכשירים אחרים של אפל.
- אל תהסס לחקור אפשרויות והגדרות שונות כדי להתאים אישית את חווית FaceTime שלך.
הוסף והסר מספרי טלפון לפי הצורך
אחד הדברים הגדולים ב-FaceTime הוא שאתה יכול לנהל בקלות את מספר הטלפון שלך. אם אתה צריך להוסיף או להסיר מספר טלפון, בצע את השלבים הבאים:
הוסף מספר טלפון חדש
- חזור על ההוראות הקודמות בהתאם למכשיר שבו אתה משתמש.
- פשוט עקוב אחר השלבים שסופקו כדי להוסיף מספר נייד חדש.
מחק את מספר הטלפון הנייד
- ב-iPhone או ב-iPad, עבור אל הגדרות > FaceTime.
- הקש על "ערוך" לצד מספר הטלפון שברצונך להסיר.
- הקש על כפתור המינוס האדום (-), ולאחר מכן הקש על "מחק".
- הקש על "מחק מה-iPhone שלי" או "מחק מה-iPad שלי" כדי לאשר את בחירתך.
עבור Mac
- פתח את FaceTime ועבור אל FaceTime > העדפות.
- אתה יכול למחוק מספר טלפון על ידי בחירתו ולחיצה על הסמל "-" (מינוס).
סיים
אתה יכול בקלות לשנות, להוסיף או להסיר את מספר הטלפון המשויך לחשבון FaceTime שלך על ידי ביצוע השלבים הבאים. תהנה מהגמישות והנוחות של FaceTime על ידי הגדרת מספר הטלפון המועדף עליך.