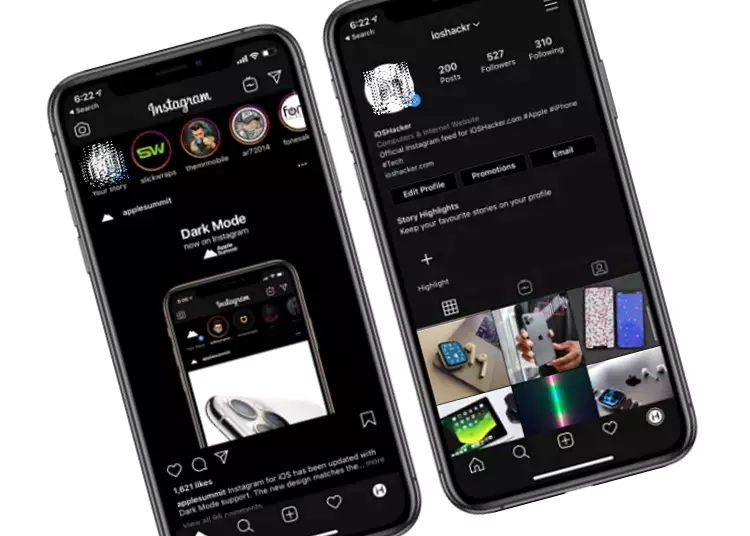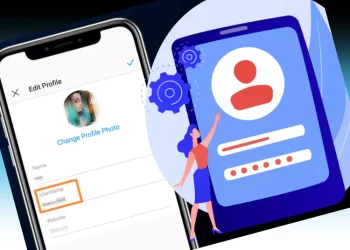この記事では、Android、iOS、およびWebブラウザ用のInstagramでダークモードを有効にする方法について説明します。ダークモードは、目の健康とバッテリーの消費量を減らすのに役立つ可能性があるため、大きな人気を得ています。以下に説明する簡単な手順に従って、好みのプラットフォームでダークモードに切り替えることで、視覚的に魅力的でエネルギー効率の高いインスタグラム環境を楽しむことができます。
⚡キーポイント:インスタグラムのダークモードは、目の健康に役立ち、バッテリーの消費を減らす人気の機能です。ユーザーは簡単な手順に従って、Android、iOS、コンピュータなど、さまざまなプラットフォームでInstagramのダークモードを有効にできます。
Android、iOS、Web用のInstagramでダークモードを有効にする方法
1. Android用Instagramでダークモードを有効にする
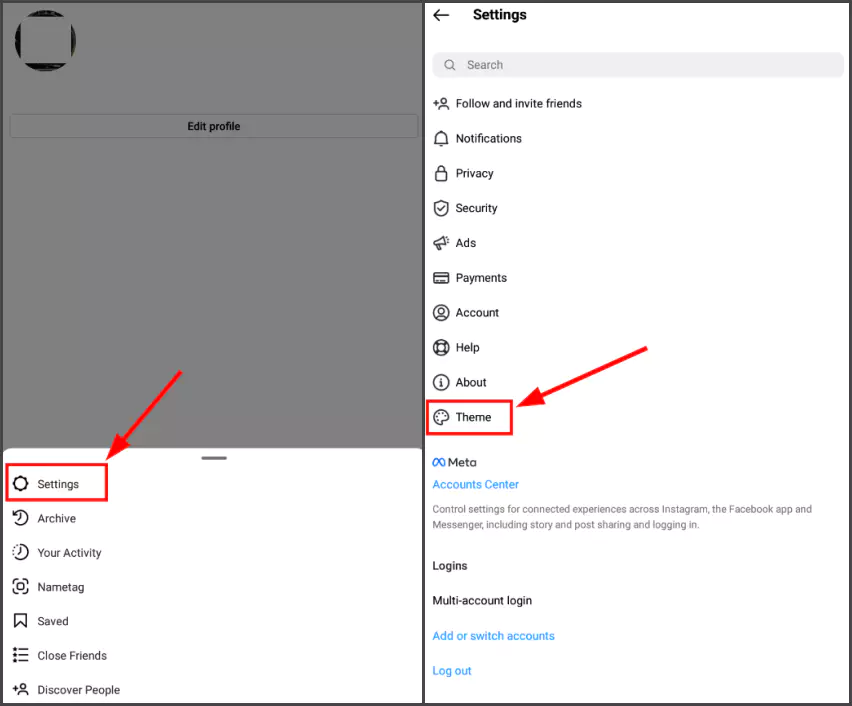
- Instagramアカウントにログインします。AndroidデバイスでInstagramアプリを起動し、ログイン資格情報を入力してアカウントにアクセスします。
- プロフィール画面に移動します。アプリの右下隅にあるプロフィールアイコンをタップしてプロフィール画面に移動します。
- 設定メニューにアクセスします。プロファイル画面で、通常、右上隅にあるハンバーガーメニューアイコン(3行の横線)を見つけます。アイコンをタップしてメニューを開きます。
- 設定セクションを開きます:メニューを下にスクロールして「設定」オプションを見つけます。これをタップしてインスタグラム設定に入ります。
- テーマオプションを選択します。設定メニューで「テーマ」オプションを検索してタップします。
- ダークモードを有効にする:テーマ設定には2つのオプションがあります。「明るく」と「暗く」。インスタグラムで暗いモードを有効にするには、「暗い」モードオプションを選択します。
- 明るくモードに戻す:デフォルトの照明モードに戻すには、上記と同じ手順に従い、テーマ設定で「照明」モードオプションを選択します。
2. iOS用Instagramでダークモードを有効にする
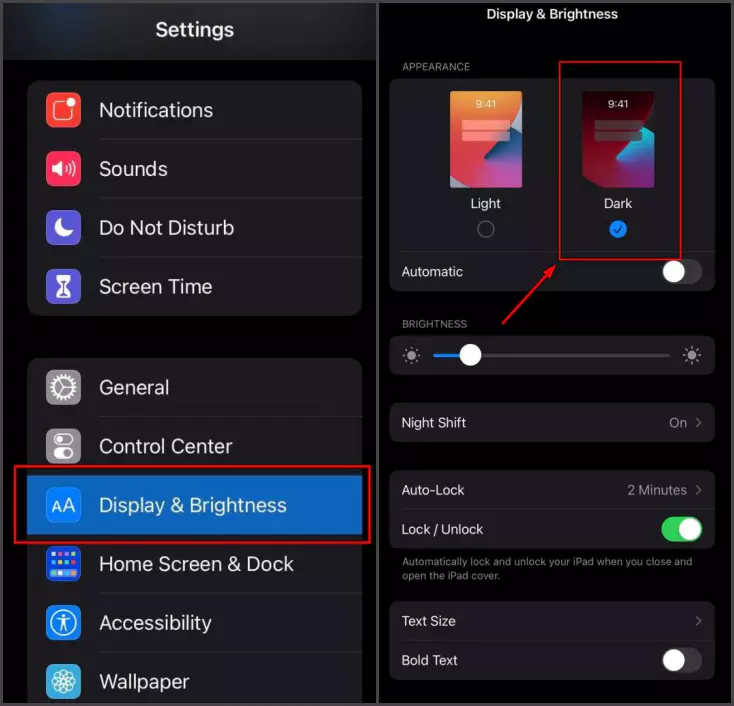
- デバイス設定にアクセスします。iOSデバイスで設定アプリを開きます。通常はホーム画面にあります。
- 表示と明るさを選択します。設定メニューで、[表示と明るさ]オプションを見つけてタップします。
- ダークモードを有効にします:シェイプセクションには2つのオプションがあります。「明るく」と「暗く」。「暗く」オプションをタップして、デバイスの暗いモードを有効にします。
- Instagramアプリを起動します。システムレベルでダークモードを有効にして設定アプリを終了し、デバイスのホーム画面でInstagramアプリを起動します。
- ダークモードでインスタグラムを楽しむ:システムレベルでダークモードを有効にすると、Instagramアプリは自動的にダークモードの外観に合わせて調整されます。
3. Webブラウザ用のInstagramでダークモードを有効にする
オプション1:カスタムURL
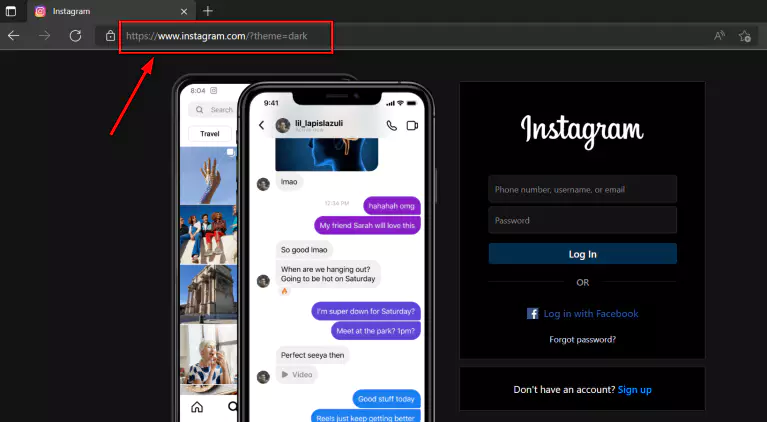
- Webブラウザを開きます:お使いのコンピュータで好みのWebブラウザを起動します。
- カスタムURLを入力します。アドレスウィンドウに「www.instagram.com/?theme=dark」と入力し、Enterキーを押します。
- アカウントにログインします。まだログインしていない場合は、Instagramのログイン資格情報を入力してアカウントにアクセスします。
- ダークモードでInstagramを体験します。カスタムURLを使用すると、Instagram Webインターフェースがダークモードで読み込まれ、視覚的に満足のいく体験を提供します。
オプション2:ブラウザ拡張機能
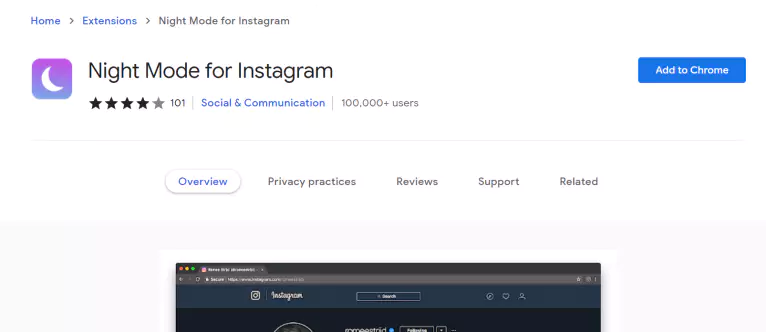
- サードパーティのブラウザ拡張機能をインストールします。Webサイトのダークモードを有効にできるブラウザ拡張機能を検索してインストールします。
- Instagramに移動します:拡張機能をインストールしたら、新しいタブを開き、www.instagram.comにアクセスします。
- ダークモードを有効にする:拡張機能によっては、手動でダークモードを有効にするか、インスタグラムで自動的に有効にする必要があります。
- ダークモードでインスタグラムを楽しむ:ブラウザ拡張機能でダークモードを有効にすると、Instagram Webインターフェイスが暗いカラースキームとして表示されます。
Instagramのダークモードの利点
目の健康
Instagramのダークモードは、特に暗い環境でアプリやウェブサイトを使用するときに目の健康に役立ちます。暗い背景は、画面と周囲のコントラストを減らし、目の疲労と疲労を軽減します。
バッテリー消費量
インスタグラムで暗いモードを有効にすると、OLEDまたはAMOLED画面を備えたデバイスでバッテリーの消費を減らすことができます。暗いピクセルは明るいピクセルよりも少ない電力を必要とするため、インスタグラムをナビゲートするとバッテリ寿命が向上します。
よくある質問FAQ
Q:Instagramアプリ自体でダークモードを有効にできますか?
A:AndroidおよびiOSデバイスの場合は、システム設定でダークモードを有効にできます。残念ながら、Instagramアプリ自体でダークモードを直接有効にするオプションはありません。
Q:Instagramでダークモードを有効にすると、他のアプリやウェブサイトの外観に影響しますか?
A:いいえ、Instagramでダークモードを有効にすると、Instagramアプリやウェブサイトの外観にのみ影響します。デバイス上の他のアプリやウェブサイトの外観は変わりません。
Q:すべてのバージョンのInstagramでダークモードを使用できますか?
A:ダークモードは、AndroidとiOSの最新バージョンのInstagramアプリで利用できます。Webブラウザの場合は、カスタムURLメソッドまたはブラウザ拡張機能を使用してダークモードを有効にできます。
仕上げ
上記の簡単な手順に従って、Android、iOS、およびWebブラウザ用のInstagramから暗いモードに切り替えることができます。暗いモードでインスタグラムを使用すると、視覚的に魅力的なインターフェイス、目の疲労の減少、バッテリ寿命の向上などの利点を享受できます。