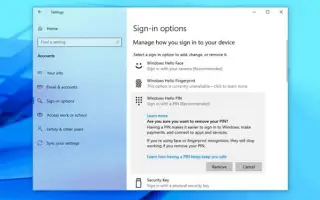هذه المقالة عبارة عن دليل إعداد يحتوي على لقطات شاشة قد تساعدك في كيفية إزالة رمز PIN الحالي من حسابك على Windows 10 لتسجيل الدخول بكلمة مرور.
لتسجيل الدخول بكلمة مرور ، استخدم هذا الدليل لإزالة رمز PIN الحالي من حساب Windows 10 الخاص بك.
عند إعداد جهاز جديد أو إنشاء حساب مستخدم جديد في نظام التشغيل Windows 10 ، فأنت بحاجة الآن إلى تكوين رمز PIN مع كلمة مرور. استخدام رقم التعريف الشخصي له فوائد مثل البساطة والأمان الأفضل لأنه مناسب محليًا فقط ، ولكنه ليس ميزة يريدها الجميع.
إذا كنت تقوم حاليًا بتسجيل الدخول باستخدام رمز PIN ، ولكنك تريد استخدام كلمة مرور أو آلية مصادقة أخرى (مثل بصمة الإصبع) ، فيمكنك استخدام تطبيق الإعدادات لإزالة رمز PIN الخاص بك.
فيما يلي كيفية إزالة كلمة مرور PIN من حساب Windows 10. استمر في التمرير للتحقق من ذلك.
قم بإزالة PIN من Windows 10
لإزالة رقم التعريف الشخصي لحسابك في نظام التشغيل Windows 10 ، اتبع الخطوات التالية:
- افتح الإعدادات في Windows 10 .
- انقر فوق الحساب .
- انقر فوق خيارات تسجيل الدخول .
- في قسم “إدارة كيفية تسجيل الدخول إلى جهازك” ، حدد خيار Windows Hello PIN .
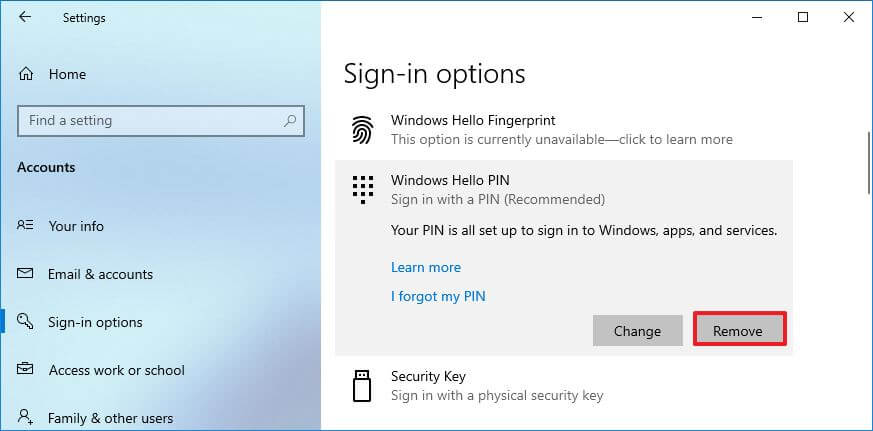
- انقر فوق الزر ” إزالة ” لإزالة رمز PIN من نظام التشغيل Windows 10.
- انقر فوق الزر ” إزالة ” مرة أخرى.
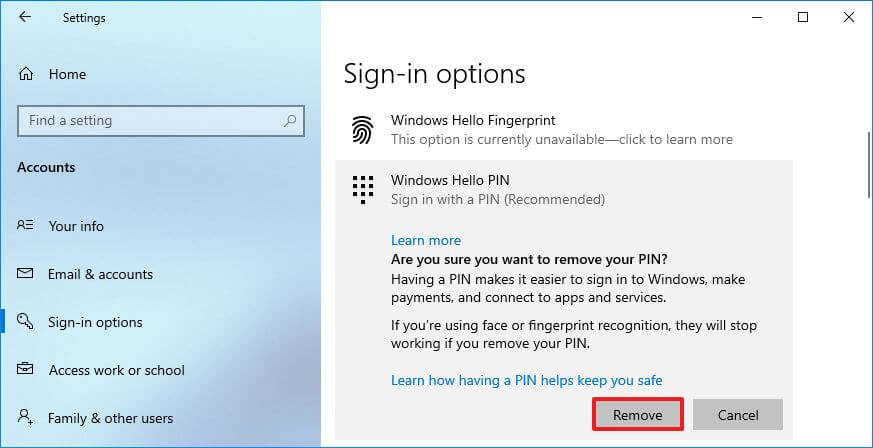
- تحقق من كلمة مرورك الحالية.
- انقر فوق الزر ” موافق “.
بعد الانتهاء من العملية ، لن تتمكن بعد ذلك من تسجيل الدخول باستخدام رقم التعريف الشخصي الخاص بك وستحتاج إلى استخدام كلمة مرور حسابك للوصول إلى سطح المكتب الخاص بك. إذا كنت تريد تخطي شاشة تسجيل الدخول بدلاً من ذلك ، فيمكنك استخدام العملية التالية لإزالة كلمة مرور حسابك في نظام التشغيل Windows 10.
أعلاه ، رأينا كيفية إزالة Windows Hello PIN من Windows 10. نأمل أن تكون هذه المعلومات قد ساعدتك في العثور على ما تحتاجه.