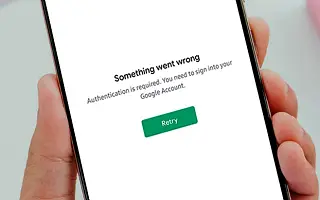على الرغم من ندرة أخطاء متجر Play ، إلا أنها كبيرة ويمكن أن تجعل الحياة أكثر صعوبة بالنسبة لمستخدمي Android. أبلغ بعض المستخدمين عن خطأ “مطلوب مصادقة متجر Play” على Android. يظهر هذا الخطأ عندما تفتح المتجر وتحاول تنزيل أو تحديث أحد التطبيقات. إذا لم يكن لديك حساب Google ، فلن يعمل متجر Google Play ، لذا ستحصل على خطأ. من ناحية أخرى ، قام المستخدمون الذين أبلغوا عن المشكلة بتسجيل الدخول باستخدام حساب Google الخاص بهم كالمعتاد.
إذا تلقيت هذا الخطأ ولا تعرف ما يجب فعله ، فراجع الخطوات المدرجة أدناه لإصلاحه على الفور.
أدناه ، نشارك كيفية إصلاح خطأ خطأ مطلوب في مصادقة متجر Google Play. استمر في التمرير للتحقق من ذلك.
إصلاح مشاكل المصادقة في متجر Play
لنبدأ بإعادة تشغيل Android. بالطبع ، تأكد من إضافة حساب Google الخاص بك إلى Android. بدونها ، لن تعمل معظم خدمات Google على الإطلاق. أيضًا ، قم بتعطيل شبكات VPN والوكلاء وتأكد من أن جهازك متصل بشبكة Wi-Fi مستقرة أو شبكة بيانات خلوية.
إذا لم يفلح ذلك ، فقم بمسح بياناتك المحلية من متجر Play أو إلغاء تثبيت التحديث. هذا ينطبق أيضا على الخدمات المصاحبة. أخيرًا ، إذا لم يعمل شيء ، نوصي بإعادة ضبط جهازك على إعدادات المصنع.
1. امسح البيانات المحلية من متجر Play والخدمات ذات الصلة
أول شيء يجب فعله هو مسح البيانات المحلية من متجر Play وبعض الخدمات ذات الصلة التي تعمل في الخلفية وتؤثر على تجربة Android الشاملة. يجب أن يؤدي هذا إلى إعادة تشغيل التطبيق ويجب أن يصلح مشكلة المصادقة على الفور ، بافتراض أنك قمت بإعداد حساب Google الخاص بك على Android.
إليك كيفية حذف البيانات المحلية من خدمات Google:
- افتح الإعدادات .
- اضغط على التطبيقات .
- قم بتوسيع كل التطبيقات.
- اضغط على قائمة النقاط الثلاث وحدد إظهار عمليات النظام .
- افتح متجر Play وحدد التخزين.
- مسح البيانات .
- افعل الشيء نفسه مع خدمات Google Play (التخزين> إدارة البيانات> مسح جميع البيانات) و Google Services Framework .
- أعد تشغيل Android وشاهد التحسن.
2. قم بإلغاء تثبيت التحديثات من متجر Play والخدمات ذات الصلة
إذا فشلت الخطوات السابقة وما زلت تتلقى الخطأ “مطلوب ترخيص متجر Play” ، نوصيك بإلغاء تثبيت التحديث من خدمات Google المذكورة أعلاه. هذا يجب أن يحل المشكلة المطروحة.
إذا لم تكن متأكدًا من كيفية إلغاء تثبيت التحديثات من متجر Play و Google Play Services و Google Services Framework ، فاتبع هذه الإرشادات.
- اذهب إلى الإعدادات> التطبيقات> جميع التطبيقات . تحقق من خيار إظهار عمليات النظام .
- افتح متجر Play واضغط على قائمة النقاط الثلاث .
- انقر فوق إزالة التحديثات .
- تحقق من خدمات Google Play و Google Services Framework وافعل الشيء نفسه.
- أعد تشغيل جهازك وشاهد التحسن.
3. حذف وإضافة وإعادة مزامنة حساب جوجل الخاص بك
يمكنك أيضًا حل المشكلة ببساطة عن طريق إزالة حساب Google الخاص بك ، وإضافته مرة أخرى ، ثم المزامنة مرة أخرى. هذا عادة ما يعمل ويجب أن يعمل هنا أيضًا. على وجه التحديد ، المشكلة صحيحة لأنها تشير إلى وجود مشكلة في حساب Google أو أن متجر Play غير قادر على الوصول إلى بيانات حساب Google.
إذا لم تكن متأكدًا من كيفية إزالة حساب Google الخاص بك من Android ، فاتبع الخطوات التالية:
- افتح الإعدادات .
- حدد الحساب .
- اختر جوجل .
- إزالة الحساب .
- أعد تشغيل جهازك وأضف حسابك مرة أخرى. إذا طُلب منك استعادة البيانات عند تسجيل الدخول ، فلن تحتاج إلى استعادة التطبيق.
- ارجع إلى الإعدادات> الحسابات> Google وحدد الحسابات.
- اضغط على مزامنة ، ثم أعد فتح متجر Play.
إذا استمر ظهور الخطأ ، نوصي بإجراء إعادة ضبط المصنع.
4. إجراء إعادة ضبط المصنع
إعادة ضبط المصنع هي آخر شيء يريد أي شخص القيام به ، ولكن يجب التفكير في حالة تعطل وظائف النظام الأساسية. أهم شيء هو عمل نسخة احتياطية من كل شيء قبل إجراء إعادة التعيين.
إليك كيفية إعادة تعيين Android في بضع خطوات بسيطة.
- نسخ البيانات احتياطيًا على وحدة التخزين الداخلية (يمكن حفظ الصور في صور Google ، ويمكن حفظ الوسائط الأخرى على وحدة تخزين خارجية أو كمبيوتر شخصي).
- اذهب إلى الإعدادات> الإدارة العامة> إعادة تعيين .
- اضغط على إعادة تعيين .
- اتبع التعليمات لإعادة ضبط الجهاز على قيم المصنع.
- عند إعادة تشغيل Android ، من الجيد عادةً إضافة حساب Google الخاص بك واستعادته. ومع ذلك ، في هذه الحالة ، لا يوصى باستعادة أي شيء بعد إضافة حساب Google الخاص بك.
أعلاه ، نظرنا في كيفية إصلاح خطأ خطأ مطلوب مصادقة متجر Google Play. نأمل أن تكون هذه المعلومات قد ساعدتك في العثور على ما تحتاجه.