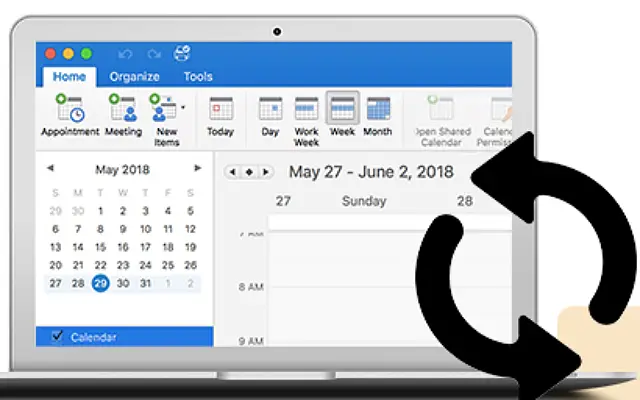هذه المقالة عبارة عن دليل إعداد يحتوي على لقطات شاشة لمن يبحثون عن حل عند عدم مزامنة تقويم Outlook على iPhone.
يعد دمج العديد من التقويمات الشخصية والمتعلقة بالعمل في تطبيق تقويم واحد أمرًا ضروريًا تقريبًا. يحب العديد من مستخدمي iPhone استخدام تقويم Apple مع تقويم Google وتكامل تقويم Outlook.
ومع ذلك ، في بعض الحالات ، لا يتزامن تقويم Outlook مع تقويم iPhone. لسبب ما ، لا تظهر الأحداث والتذكيرات المعينة في تقويم Outlook الخاص بي على الأنظمة الأساسية الأخرى.
أدناه ، نشارك الحل عندما لا تتم مزامنة تقويم Outlook على iPhone. استمر في التمرير لمعرفة ذلك.
لماذا لا تعمل مزامنة التقويم مع تقويم Outlook على iPhone
إذا توقف جهاز iPhone الخاص بك عن مزامنة التقويم الخاص بك مع تقويم Outlook الخاص بك ، فقد يرجع ذلك إلى:
- لم يتم إعداد الخدمة بشكل صحيح.
- التقويم لا يتزامن بسبب وضع الطاقة المنخفضة أو مشاكل الاتصال.
- تم تكوين إعدادات البيانات الجديدة بشكل غير صحيح.
1. أعد تشغيل جهاز iPhone الخاص بك
أول شيء يمكنك تجربته هو إعادة تشغيل جهاز iPhone الخاص بك. تأكد من عدم تمكين وضع الطائرة ومن تمكين مزامنة التقويم فعليًا في إعدادات التقويم . للقيام بذلك ، انتقل إلى الإعدادات> التقويم> الحسابات> Outlook وتأكد من تمكين التقويم .
افتح أيضًا تقويم iPhone (Apple) وحدد التقويمات في الأسفل. تأكد من تحديد خانة الاختيار في تقويم Outlook الخاص بك (أو التقويم إذا كان لديك أكثر من واحد).
إذا كان هذا صحيحًا ولكن تقويم Outlook الخاص بك لا يزال غير متزامن على جهاز iPhone الخاص بك ، فتحقق من هذه الخطوات:
2. قم بتعطيل وضع الطاقة المنخفضة والسماح بالبيانات الخلوية
لن تعمل المزامنة في الخلفية عندما يكون وضع الطاقة المنخفضة قيد التشغيل. قم بتعطيل وضع الطاقة المنخفضة ، وتأكد من أنك متصل بشبكة مستقرة ، وافتح التقويم وتأكد من مزامنة الأحداث في تقويم Outlook الخاص بك مع تقويم Apple الخاص بك.
إذا كنت تميل إلى مزامنة التقويم باستخدام بيانات الجوال ، فتأكد من تمكين الخيار في إعدادات شبكة الجوّال.
- افتح الإعدادات .
- حدد الخلوية .
- قم بالتمرير لأسفل لمعرفة ما إذا كان التقويم لديه حق الوصول إلى البيانات الخلوية .
3. قم بإزالة حساب Outlook الخاص بك وأعد إضافته
هذا أمر بسيط عندما لا تتم مزامنة تقويم الطرف الثالث أو عميل البريد الإلكتروني مع تطبيق الأسهم. إذا قمت بإزالة الحساب وإضافة حساب جديد ، فسيفرض التطبيق المزامنة لبدء المزامنة من خوادم Microsoft.
فيما يلي كيفية إزالة حساب Outlook الخاص بك وإضافته إلى حساب التقويم الخاص بك.
- افتح الإعدادات .
- اضغط على التقويم
- افتح حساب .
- اختر Outlook .
- انقر فوق حذف الحساب والتأكيد .
- أعد تشغيل جهاز iPhone الخاص بك الآن وانتقل إلى الإعدادات> التقويم> الحسابات مرة أخرى .
- اضغط على إضافة حساب
- حدد Outlook.com .
- الرجاء إدخال بريدك الإلكتروني وكلمة المرور . ثم اقبل الشروط وامضِ قدمًا.
إذا لم يفلح ذلك ، فتحقق من إعدادات التقويم.
4. تغيير إعدادات البيانات الجديدة
هناك على الأقل عدد قليل من الإعدادات التي يمكنك تعديلها لإصلاح المشكلة أو على الأقل تخفيفها. أول ما يتبادر إلى الذهن هو التأكد من تعيين Outlook لدفع البيانات الجديدة بدلاً من سحبها. أو يمكنك قلب الطاولة تمامًا واختيار الجلب بدلاً من الدفع.
يتمثل الاختلاف في أن خيار الدفع يجلب بشكل مثالي البيانات الجديدة بمجرد توفرها على خادم Outlook ، بينما يتحقق خيار الجلب من البيانات الجديدة وتنزيلها على فترات زمنية محددة مسبقًا.
فيما يلي كيفية تغيير إعدادات البيانات الجديدة لتقويم Outlook الخاص بك على iPhone.
- افتح الإعدادات .
- افتح التقويم .
- اضغط على الحساب مرة أخرى.
- حدد الحصول على بيانات جديدة .
- افتح برنامج Outlook .
- حدد دفع .
إذا كان تقويم Outlook الخاص بك لا يزال غير متزامن مع تقويم iPhone الخاص بك ، ففكر في استخدام تطبيق Microsoft Outlook.
5. استخدم تطبيق Microsoft Outlook
إذا لم تنجح أي من هذه الخطوات وتحتاج تمامًا إلى تقويم Outlook على جهاز iPhone الخاص بك ، فتجنب دمج ويعد الانتقال مباشرة إلى تطبيق Microsoft Outlook الرسمي هو الخيار الواضح.
عندما تقوم بتسجيل الدخول باستخدام حساب البريد الإلكتروني الخاص بك في Outlook ، يمكنك الوصول إلى التقويم الخاص بك من علامة التبويب السفلية. يجب أن تتم مزامنة الأحداث والتذكيرات في هذا التقويم بدون مشاكل. أيضًا ، يقترح بعض المستخدمين إعادة تعيين جميع الإعدادات.
إليك كيفية إصلاح عدم مزامنة تقويم Outlook على iPhone. نأمل أن تساعدك هذه المعلومات في حل مشكلتك.