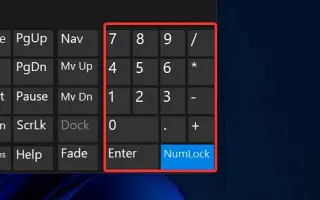هذه المقالة عبارة عن دليل إعداد يحتوي على بعض لقطات الشاشة المفيدة حول كيفية استخدام لوحة المفاتيح الرقمية كمؤشر للماوس في نظام التشغيل Windows 10 أو 11.
إذا كنت تستخدم Windows 10 أو Windows 11 ، فيمكنك التحكم في مؤشر الماوس دون لمس الماوس. يتمتع نظاما التشغيل Windows 10 و 11 بالقدرة على استخدام لوحة المفاتيح الرقمية كماوس.
تتوفر وظيفة “مفاتيح الماوس” في أنظمة التشغيل Windows 10 و Windows 11 وتسمح لك باستخدام لوحة المفاتيح الرقمية كماوس. هذه الوظيفة مناسبة عندما يكون الماوس غير متصل بجهاز الكمبيوتر.
يتم تقديم كيفية استخدام لوحة المفاتيح الرقمية كمؤشر للماوس في نظام التشغيل Windows 10 أو 11 أدناه. استمر في التمرير للتحقق من ذلك.
كيفية استخدام لوحة المفاتيح الرقمية كماوس في نظام التشغيل Windows 10/11
أدناه ، نشارك دليلًا تفصيليًا حول كيفية استخدام لوحة المفاتيح الرقمية كماوس في نظام التشغيل Windows 10/11.
- أولاً ، انقر فوق الزر ابدأ في Windows 10 وحدد الإعدادات .
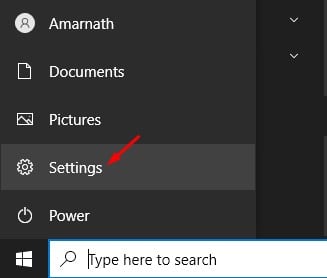
- في صفحة الإعدادات ، انقر فوق خيارات الوصول .
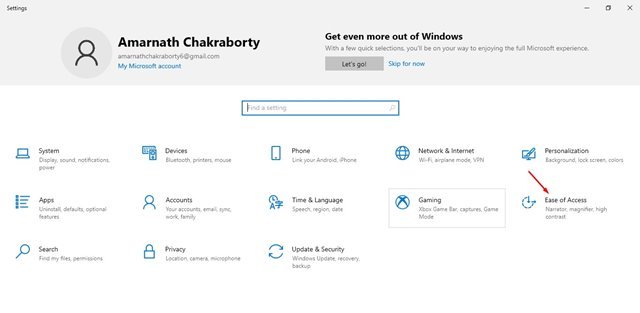
- انقر الآن على خيار الماوس ضمن التفاعل في الجزء الأيمن .
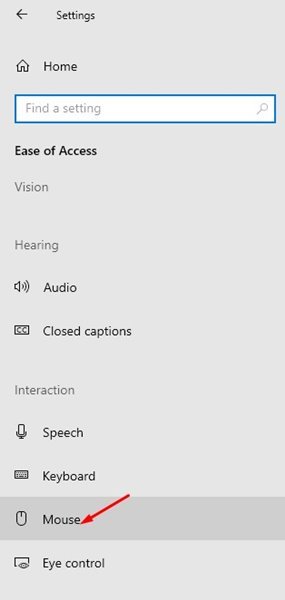
- في الجزء الأيسر ، قم بتمكين خيار Control Mouse with Keypad .
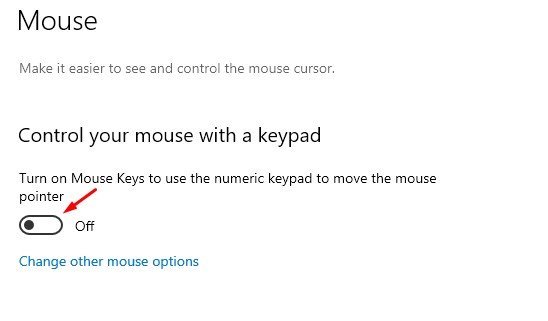
- نحتاج الآن إلى ضبط سرعة مفتاح الماوس وتسريع مفتاح الماوس . اضبط السرعة كما تريد.
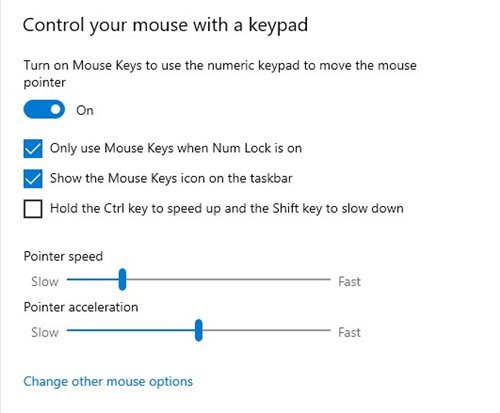
- يمكنك الآن تحريك المؤشر بالضغط على المفاتيح 1 أو 2 أو 3 أو 4 أو 6 أو 7 أو 8 أو 9 على لوحة المفاتيح الرقمية.
لتمكين مفاتيح الماوس في Windows 11 ، تحتاج إلى فتح الإعدادات> إمكانية الوصول> مفاتيح الماوس. بعد ذلك ، تبقى بقية العملية كما هي.
اكتمل الإعداد. هذه هي طريقة تمكين وظيفة مفتاح الماوس في نظام التشغيل Windows 10/11.
كيفية النقر بزر الماوس
يمكنك النقر أثناء استخدام مفتاح الماوس باستخدام المجموعات المهمة المشتركة أدناه.
- مفتاح 5 – يقوم بنقرة نشطة. (الزر الأيسر)
- ” /” – يؤدي أيضًا نقرة يسرى.
- ” -“ – يؤدي النقر بزر الماوس الأيمن.
- مفتاح ” 0″ – غادر القفل انقر. (سحب العنصر)
- ” .” مفتاح – يؤدي هذا إلى إنهاء الإجراء الذي تم تعيينه بواسطة المفتاح 0.
أعلاه ، نظرنا في كيفية استخدام لوحة المفاتيح الرقمية كمؤشر للماوس في نظام التشغيل Windows 10 أو 11. نأمل أن تكون هذه المعلومات قد ساعدتك في العثور على ما تحتاجه.