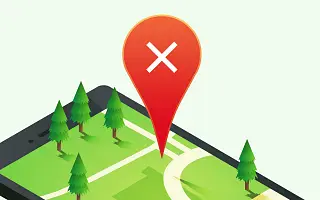تعد خرائط Google مهمة جدًا لملايين المستخدمين حول العالم. سواء كنت في ازدحام مروري أو تشاهد معالم المدينة أو تتجول في مدينة مجهولة ، فإن خرائط Google هي بالتأكيد أفضل خدمة يمكنك الحصول عليها من Google. ولكن إذا لم يحدث ذلك ، فمن الصعب حقًا التعامل معه لأنه في معظم الحالات لا يوجد بديل قابل للتطبيق. أبلغ بعض المستخدمين أن Android يعرض مواقع غير صحيحة ، خاصة على خرائط Google والخدمات المماثلة.
إذا كانت لديك مشكلة مماثلة وتفتقد خدمات الموقع إلى أبعد من حد لا يُذكر ، نوصيك باتباع الخطوات المذكورة أدناه.
أدناه ، أشارك كيفية الإصلاح إذا كان android يعرض موقعًا خاطئًا. استمر في التمرير للتحقق من ذلك.
إصلاح موقعي بشكل خاطئ على هاتف Android
أولاً ، تأكد من تشغيل خدمات الموقع. تعطيل وإعادة التمكين.
ثانيًا ، قم بتمكين الوضع عالي الدقة أو البحث عن Bluetooth و Wi-Fi. يمكنك أيضًا معايرة البوصلة أو استخدام المنظر المباشر لزيادة الدقة.
1. تعطيل / إعادة تمكين خدمات الموقع
أول شيء عليك القيام به قبل القيام بأي شيء آخر هو تعطيل وإعادة تمكين خدمات الموقع على Android. يمكنك أيضًا إعادة تشغيل جهازك قبل تشغيل GPS.
إذا لم يفلح ذلك ، فيجب عليك بالتأكيد التحقق من أذوناتك على خرائط Google أو أي خدمة أخرى تستخدمها. انتقل إلى الإعدادات> التطبيقات> خرائط Google> الأذونات وتأكد من أن خرائط Google لديها إذن دائم للوصول إلى الموقع.
يوجد أيضًا في Android 12 خيار لإظهار الموقع التقريبي بدلاً من الموقع الدقيق. هذا مفيد لتطبيقات الطرف الثالث المزعجة ، ولكن لا يوصى به إذا كنت بحاجة إلى قراءات دقيقة للموقع. يجب تحديد الخيار الدقيق بدلاً من التقريبي لتجنب قراءات الموضع غير الصحيحة.
2. تفعيل خيار الموقع الدقيق
الشيء الثاني الذي يمكنك تجربته هو تمكين خيارات إضافية للموقع من شأنها تحسين دقة نظام تحديد المواقع العالمي (GPS). سيستهلك هذا المزيد من طاقة البطارية ، لكن Android سيجد موقعك بسهولة أكبر.
تحتاج عادةً إلى الانتقال إلى الإعدادات> المواقع لتمكين هذه الخيارات. ابحث عن تحسين الدقة أو وضع الدقة العالية أو أي شيء من هذا القبيل. قم بتمكين اكتشاف Bluetooth و Wi-Fi وشاهد التحسينات.
إذا استمر Android في إظهار الموقع الخطأ ، فتحقق من الخطوات التالية.
3. معايرة البوصلة والموقع
إذا كانت قراءات الموقع إشكالية وغير دقيقة بشكل خاص ، يمكنك معايرة البوصلة أو استخدام المنظر المباشر لتحديد موقعك.
سيؤدي ذلك إلى تحسين القراءة. على الأقل إلى حد ما. إليك كيفية معايرة بوصلتك واستخدام Live View على خرائط Google لتحسين موقعك.
- افتح خرائط جوجل .
- اضغط على النقطة الزرقاء التي تمثل موقعك .
- حدد معايرة .
- اتبع التعليمات التي تظهر على الشاشة (اصنع شكل 8 بهاتفك).
- أو استخدم Live View .
4. قم بتمكين Wi-Fi أو البيانات الخلوية
أخيرًا ، يجب عليك تمكين Wi-Fi أو البيانات الخلوية عند استخدام الخرائط ، إلا إذا كنت بحاجة إلى الاعتماد على خرائط غير متصلة بالإنترنت. لا يسمح لك هذا بتحميل المواقع والأماكن من الخريطة فحسب ، بل يؤدي أيضًا إلى تحسين الدقة. إذا لم يكن ذلك ممكنًا أو إذا استمر نظام Android في إظهار الموقع الخطأ ، فيجب عليك اختبار نظام تحديد المواقع العالمي (GPS) باستخدام التشخيصات المضمنة فيه.
بالنسبة إلى Samsung ، يمكنك العثور على التشخيصات في تطبيق الأعضاء ، ولكن جميع أجهزة Android الأخرى لديها طريقة للوصول إلى تشخيصات الأجهزة. إذا لم تتمكن من العثور عليه ، فيمكنك دائمًا استخدام تطبيق تابع لجهة خارجية مثل اختبار GPS.
إذا تجاوزت قراءات GPS الخاصة بك 10 أمتار (أكثر من 30 قدمًا) في الهواء الطلق ، فأنت في الواقع بعيدًا عن الطريق أو أن هناك مشكلة في GPS الخاص بك. في الحالة الأخيرة ، هناك الكثير مما يمكنك القيام به. حافظ على تحديث جهازك وأبلغ OEM الخاص بك بأي مشاكل حتى يتمكنوا من تحسينه بتحديثات البرامج إن أمكن.
أعلاه ، نظرنا في كيفية إصلاح التطبيق وإنهاء بشكل غير متوقع على Android. نأمل أن تكون هذه المعلومات قد ساعدتك في العثور على ما تحتاجه.