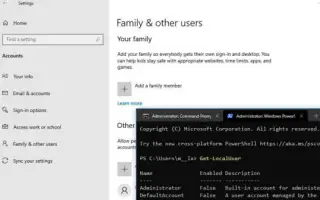هذه المقالة عبارة عن دليل إعداد مع بعض لقطات الشاشة المفيدة حول كيفية التحقق من جميع حسابات المستخدمين في Windows 10. إذا كنت بحاجة إلى التحقق من جميع حسابات المستخدمين الموجودة التي تم تكوينها على جهازك ، فتعرف على أربع طرق للقيام بذلك في Windows 10.
يحتاج Windows 10 أحيانًا إلى معرفة معلومات حول جميع حسابات المستخدمين المتوفرة التي تم تكوينها على جهاز لعدة أسباب. قد تحتاج أيضًا إلى معرفة حسابات المستخدمين المخفية المتوفرة على نظامك ، مثل حساب المسؤول ، والذي عادةً ما يتم تعطيله افتراضيًا.
إذا كنت بحاجة إلى التحقق من جميع حساباتك الحالية ، فإن Windows 10 يتضمن عددًا من الطرق لعرض هذه المعلومات باستخدام واجهة المستخدم الرسومية وأدوات سطر الأوامر.
إليك كيفية التحقق من جميع حسابات المستخدمين في Windows 10. استمر في التمرير للتحقق من ذلك.
تحقق من جميع حسابات Windows 10 باستخدام الإعدادات
أسهل طريقة لمعرفة الحسابات المتوفرة على جهازك هي استخدام تطبيق الإعدادات.
- افتح الإعدادات في Windows 10 .
- انقر فوق الحساب .
- انقر فوق العائلة وغيرها .
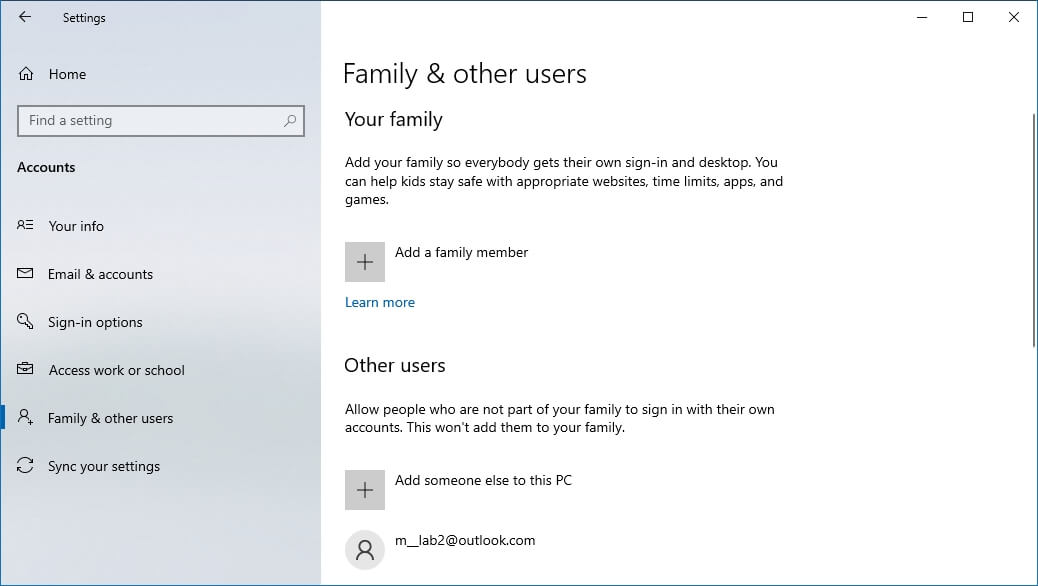
تسمح لك هذه الصفحة بالعثور على حسابات المستخدمين الموجودة التي تم تكوينها على جهاز الكمبيوتر الخاص بك ، ولكن هذه الصفحة محدودة لأنها لا تعرض حسابات المستخدمين المضمنة مثل حساب المسؤول المدمج. أيضًا ، لأن حساب المستخدم الحالي غير مدرج ، ولكن يتم عرض هذه المعلومات في صفحة “معلوماتي”.
تحقق من جميع حسابات Windows 10 في إدارة الكمبيوتر
إذا كنت تستخدم Windows 10 Pro ، فاستخدم وحدة التحكم في إدارة الكمبيوتر لعرض جميع الحسابات التي تم تكوينها على جهازك باتباع الخطوات التالية:
- افتح قائمة ابدأ .
- ابحث عن إدارة الكمبيوتر وانقر على أهم النتائج.
- ابحث عن المسار التالي.
Local Users and Groups > Users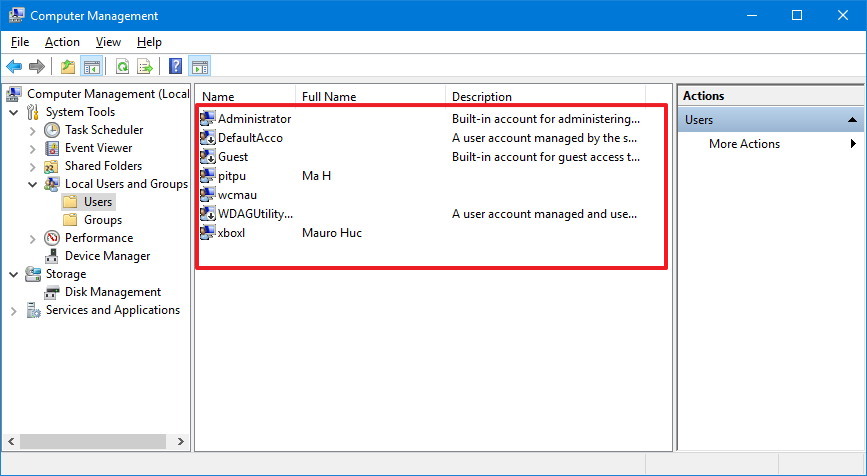
بعد الانتهاء من الخطوات ، سترى قائمة بجميع الحسابات الممكّنة والمعطلة والمضمنة والحسابات التي تم إنشاؤها في Windows 10.
تحقق من جميع حسابات Windows 10 باستخدام موجه الأوامر
إلى جانب استخدام الإعدادات وإدارة الكمبيوتر ، يمكنك أيضًا استخدام موجه الأوامر لمشاهدة القائمة الكاملة للحسابات الموجودة التي تم تكوينها في Windows 10.
- افتح قائمة ابدأ .
- ابحث عن موجه الأوامر وانقر على أعلى نتيجة.
- أدرج جميع الحسابات الموجودة عن طريق كتابة الأمر التالي واضغط على Enter .
net user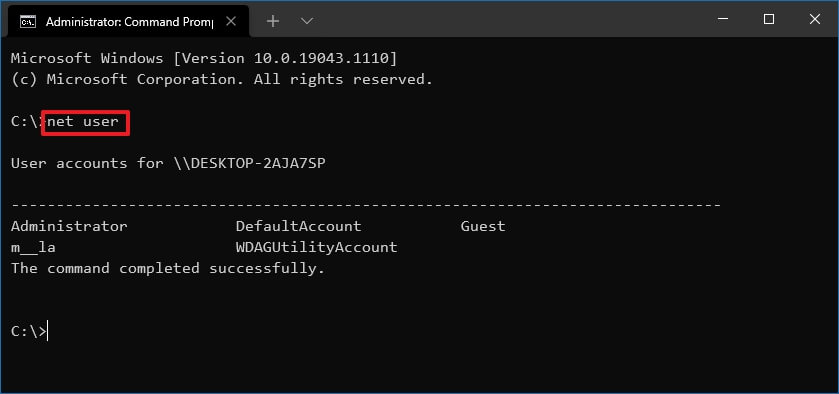
بدلاً من ذلك ، يمكنك استخدام الأمر التالي:wmic useraccount get name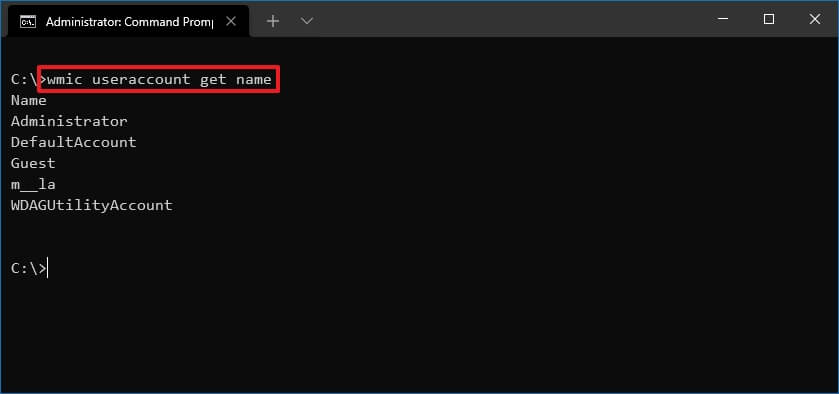
بعد الانتهاء من الخطوات ، سوف يسرد إخراج الأمر جميع الحسابات التي تم تكوينها على الجهاز.
عرض جميع حسابات Windows 10 باستخدام PowerShell
بدلاً من ذلك ، يمكنك استخدام أمر واحد في PowerShell لرؤية قائمة تحتوي على تفاصيل حول جميع الحسابات المتوفرة في Windows 10.
- افتح قائمة ابدأ .
- ابحث عن PowerShell وانقر فوق أهم النتائج.
- أدرج جميع الحسابات الموجودة عن طريق كتابة الأمر التالي واضغط على Enter .
Get-LocalUser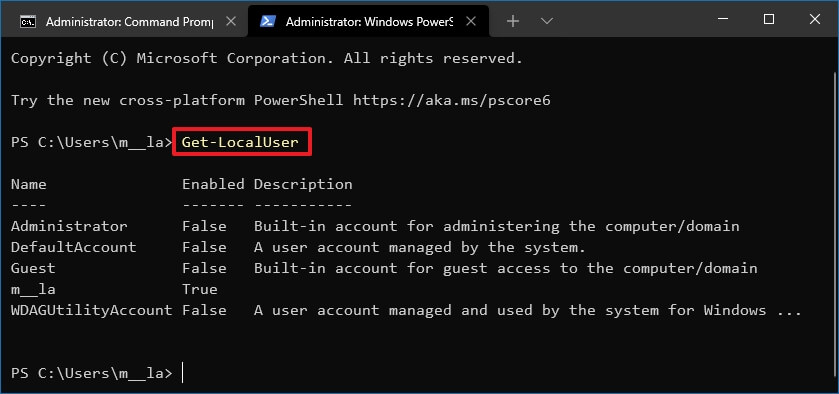
بعد إكمال الخطوات ، سترى قائمة بجميع الحسابات التي تم تكوينها على جهازك ، بالإضافة إلى وصف وما إذا كان الحساب نشطًا أم معطلاً.
إذا كنت بحاجة إلى تصدير قائمة الحسابات إلى ملف نصي ، فيمكنك إضافة مفتاح إخراج تصدير إلى الأوامر المذكورة في هذا الدليل. على سبيل المثال ، net user > c:\path\to\output\folder\list.txtأو Get-LocalUser > c:\path\to\output\folder\list.txt.
إذا استخدمت حساب Microsoft الخاص بك لإنشاء أحد حساباتك ، فسيحتوي اسم حسابك على الأحرف الخمسة الأولى فقط من عنوان بريدك الإلكتروني.
أعلاه ، نظرنا في كيفية التحقق من جميع حسابات المستخدمين في Windows 10. نأمل أن تكون هذه المعلومات قد ساعدتك في العثور على ما تحتاجه.