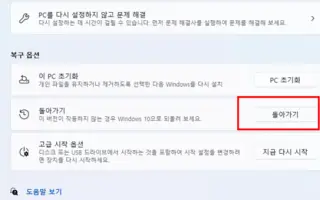هذه المقالة عبارة عن دليل إعداد يحتوي على لقطات شاشة لمساعدتك في كيفية الرجوع إلى إصدار أقدم من Windows 11 إلى Windows 10. إذا كنت لا تحب تثبيت Windows 11 أو تسبب في حدوث مشكلات في التوافق أو أخطاء أو مشكلات أخرى ، فيمكنك اتباع هذه الإرشادات للعودة بسرعة إلى Windows 10.
إذا قمت بالترقية إلى Windows 11 ، فيمكنك العودة إلى Windows 10 دون فقد أي ملفات إذا تسبب الإصدار الجديد في حدوث مشكلات أو لم تكن مستعدًا لتجربة جديدة.
هذه العملية ممكنة باستخدام إعدادات الاسترداد. التحذير الوحيد هو أن الخيار متاح فقط للأيام العشرة الأولى بعد الترقية الأولية. بعد هذه الفترة ، سيقوم Windows 11 بحذف الملفات من التثبيت السابق لتوفير مساحة على القرص الصلب لتخزين الملفات.
بعد إلغاء تثبيت Windows 11 ، قد تحتاج بعض التطبيقات إلى إعادة التثبيت وقد تُفقد بعض الإعدادات التي تم تكوينها أثناء استخدام أحدث إصدار.
أدناه ، نقدم عملية الرجوع إلى نظام التشغيل Windows 10 بعد الترقية إلى Windows 11. استمر في التمرير للتحقق من ذلك.
الرجوع إلى إصدار أقدم من Windows 11 إلى Windows 10
للرجوع إلى إصدار أقدم من Windows 11 إلى Windows 10 ، اتبع الخطوات أدناه.
- افتح ابدأ في Windows 11 .
- ابحث عن الإعدادات وانقر على أعلى نتيجة لفتح التطبيق.
- انقر فوق النظام .
- انقر فوق صفحة الاسترداد على اليمين .
- انقر فوق الزر ” رجوع ” في قسم “خيارات الاسترداد” .
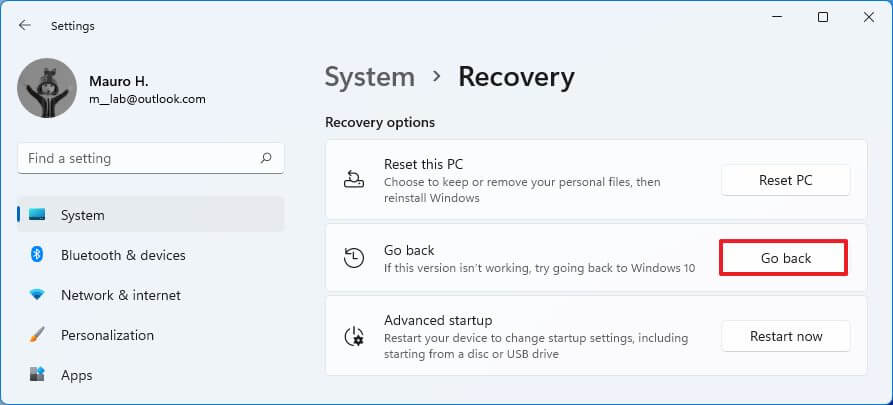
- اختر سببًا لإلغاء تثبيت Windows 11.
- انقر فوق الزر ” التالي “.
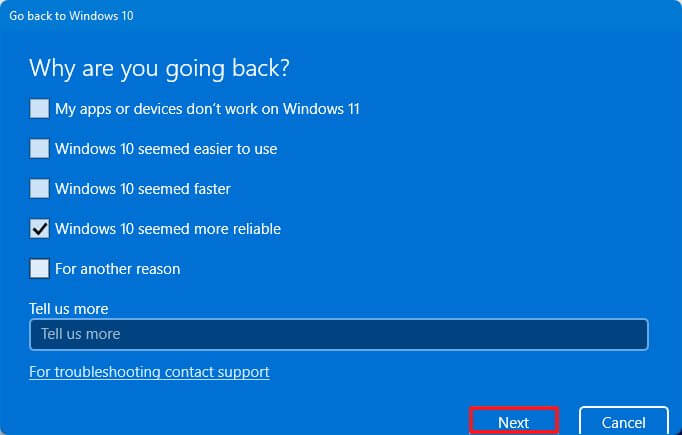
- انقر فوق الزر لا .
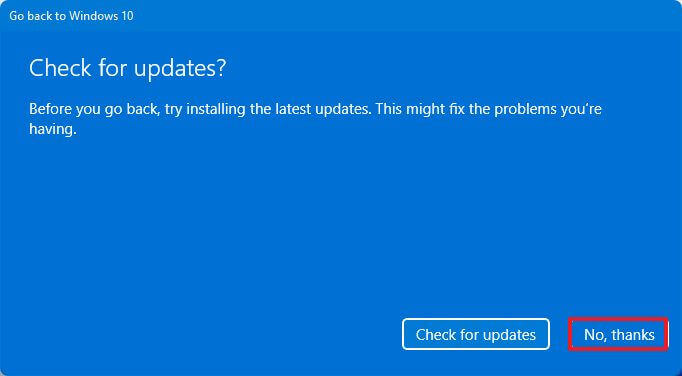
- انقر فوق الزر ” التالي “.

- انقر فوق الزر ” التالي ” مرة أخرى.
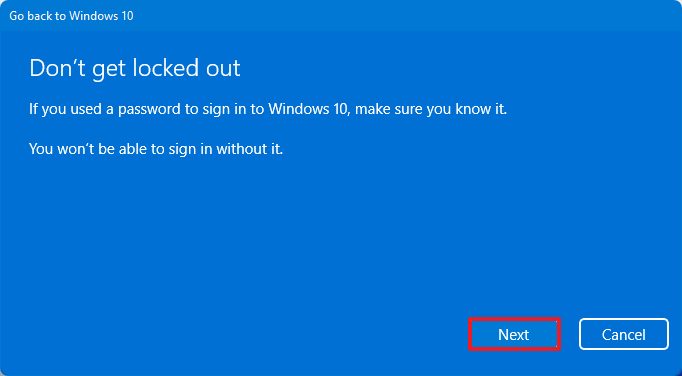
- انقر فوق الزر Back to Windows 10 .

بعد الانتهاء من العملية ، سيتم إلغاء تثبيت Windows 11 وسيعود النظام إلى Windows 10 ، مع الاحتفاظ بملفاتك ومعظم الإعدادات والتطبيقات الخاصة بك.
لا يزال بإمكانك الرجوع إلى إصدار أقدم إلى Windows 10 إذا كانت خيارات الاسترداد تقول “لم يعد هذا الخيار متاحًا على هذا الكمبيوتر الشخصي”. ومع ذلك ، فإن الطريقة الوحيدة للقيام بذلك هي نسخ ملفاتك احتياطيًا وإجراء تثبيت نظيف لنظام التشغيل Windows 10.
إليك كيفية الرجوع إلى إصدار أقدم من Windows 11 إلى Windows 10. نأمل أن تكون هذه المعلومات قد ساعدتك في العثور على ما تحتاجه.