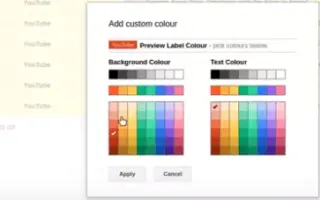هذه المقالة عبارة عن دليل إعداد مع بعض لقطات الشاشة المفيدة حول كيفية تعيين ألوان للتسميات في Gmail.
هناك العديد من خدمات البريد الإلكتروني اليوم ، ولكن Gmail هو الأكثر شيوعًا ويقدم ميزات أفضل. إذا كنت تستخدم Gmail لأغراض تجارية ، فمن المحتمل أنك تعرف بالفعل أهمية إدارة بريدك الإلكتروني.
لمساعدتك في إدارة رسائل البريد الإلكتروني ، يوفر Gmail العديد من الميزات مثل القدرة على تعيين الفلاتر والتصنيفات والمزيد. إحدى الميزات الأقل شهرة في ميزات إدارة البريد الإلكتروني في Gmail هي التسميات المشفرة بالألوان والتي تساعدك على تنظيم رسائل البريد الإلكتروني الخاصة بك حسب اللون.
فيما يلي كيفية تعيين لون للتسمية في Gmail. استمر في التمرير للتحقق من ذلك.
عملية تعيين التسميات ذات الترميز اللوني في Gmail لمؤسسة صندوق البريد
لذلك ، إذا كنت تواجه مشكلة في إدارة رسائل البريد الإلكتروني في Gmail ، فيجب عليك تنظيم رسائلك من خلال الترميز اللوني. وفي هذه المقالة سوف نتعلم كيفية القيام بذلك. فيما يلي دليل مفصل خطوة بخطوة حول كيفية استخدام الملصقات ذات الترميز اللوني لتنظيم بريدك الوارد في Gmail.
1. قم بإنشاء تصنيف في Gmail
الخطوة الأولى هي إنشاء ملصق. فقط بعد إنشاء ملصق يمكنك تلوينه ونقل رسائل البريد الإلكتروني إليه. إليك كيفية إنشاء تصنيف في Gmail:
- أولاً ، قم بتسجيل الدخول إلى Gmail.com وانقر فوق الزر المزيد في الجزء الأيمن.
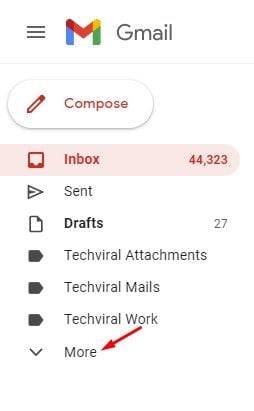
- سيؤدي هذا إلى توسيع أقسام إضافية. تحتاج إلى التمرير لأسفل والنقر فوق خيار إنشاء تسمية جديدة.
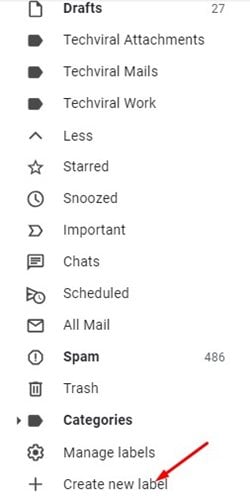
- في مربع الحوار New Label ، أدخل اسم تسمية وانقر فوق الزر Create .
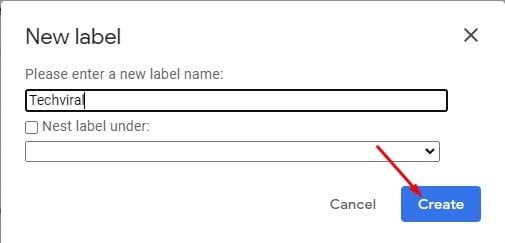
اكتمل الإعداد. إليك كيفية إنشاء تصنيف في Gmail: تشبه التصنيفات في Gmail المجلدات حيث يمكنك تخزين رسائل البريد الإلكتروني الخاصة بك. في Gmail ، يمكنك إنشاء العديد من التصنيفات كما تريد بناءً على متطلباتك.
2. تسميات رمز اللون
بعد إنشاء ملصق ، يمكنك تلوينه ليبرز بصريًا عن تسميات البريد الإلكتروني الأخرى. إليك كيفية تلوين تصنيف في Gmail:
- في الجزء الأيمن ، انقر فوق النقاط الثلاث بجوار اسم التصنيف .
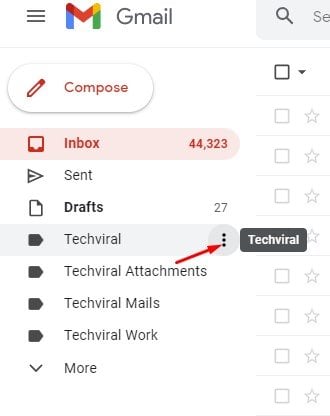
- انقر فوق Label Color من قائمة الخيارات .
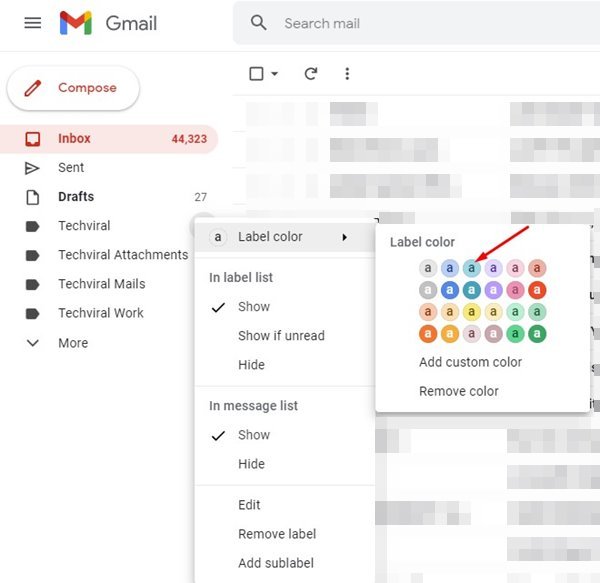
- أنت الآن بحاجة إلى اختيار اللون الذي تريده.
- لإنشاء لون مخصص ، انقر فوق الخيار Add Custom Color وحدد رمز اللون.
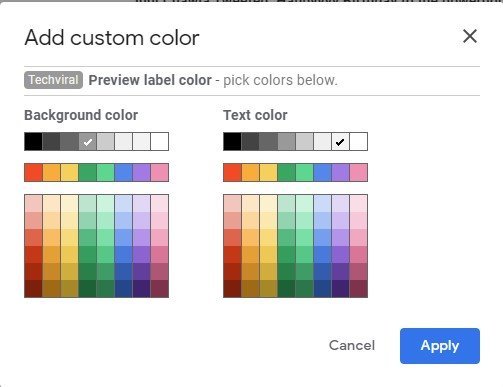
اكتمل الإعداد. كيفية تلوين ملصق في Gmail.
3. نقل رسائل البريد الإلكتروني إلى ملصقات مشفرة بالألوان
بعد تنفيذ الخطوتين المذكورتين أعلاه ، تكون جاهزًا لنقل رسائلك الإلكترونية إلى ملصقات ذات رموز ملونة. فيما يلي كيفية نقل رسائل البريد الإلكتروني ذات التسميات المرمزة بالألوان في Gmail:
- أولاً ، حدد البريد الإلكتروني الذي تريد نقله إلى التصنيف .
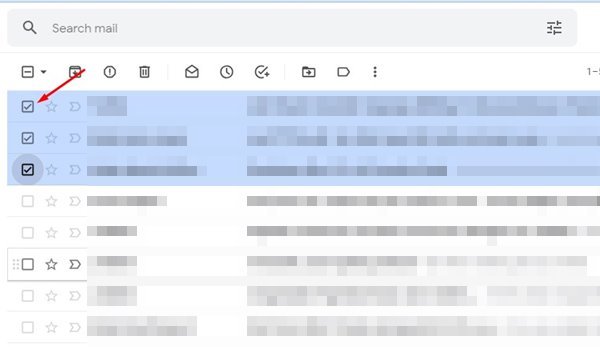
- ثم انقر فوق رمز Labels في شريط الأدوات واختر Color-coded Labels. عند الانتهاء ، انقر فوق الزر “تطبيق”. سيؤدي هذا إلى نقل رسائل البريد الإلكتروني المحددة إلى التصنيف المحدد.
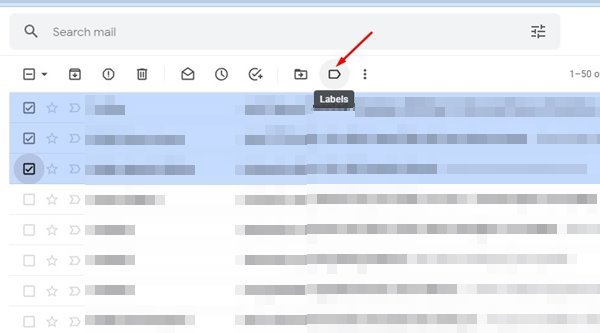
- لتطبيق عامل تصفية ينقل رسائل بريد إلكتروني معينة إلى التصنيفات ، يجب النقر فوق إظهار خيارات البحث في شريط البحث.
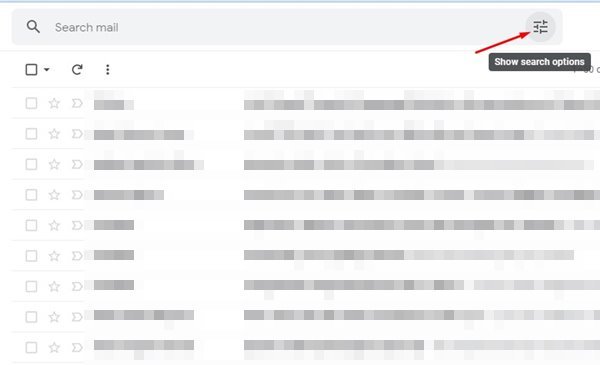
- من : أدخل عنوان بريدك الإلكتروني في الحقل للانتقال إلى الملصقات المشفرة بالألوان. عند الانتهاء ، انقر فوق الخيار Create Filter.
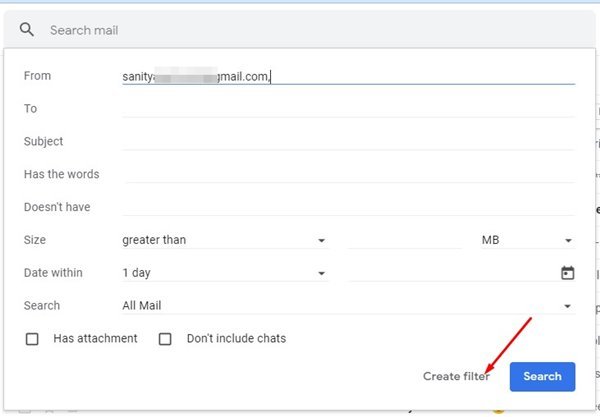
- ثم انقر فوق Apply Label وحدد الملصق المرمز بالألوان الذي قمت بإنشائه.
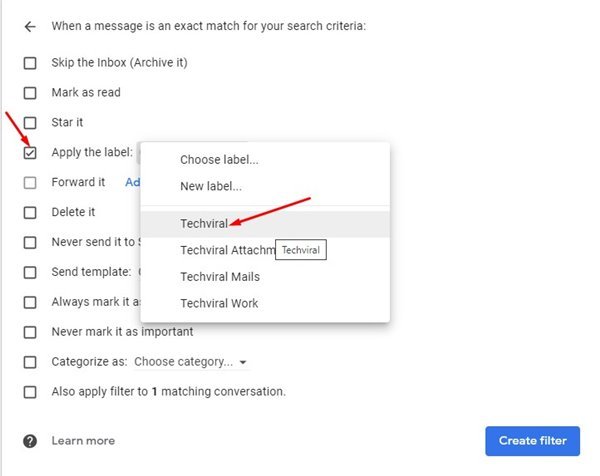
- عند الانتهاء ، انقر فوق الزر Create Filter لتطبيق المرشح.
اكتمل الإعداد. بعد التغيير ، يتم تلقائيًا نقل جميع رسائل البريد الإلكتروني المستلمة من عنوان البريد الإلكتروني المحدد إلى ملصق مرمز بالألوان.
يمكنك تمييز رسائل البريد الإلكتروني بالألوان لإبرازها بصريًا.
أعلاه ، لقد رأينا كيفية تعيين لون للتسميات في Gmail. نأمل أن تكون هذه المعلومات قد ساعدتك في العثور على ما تحتاجه.