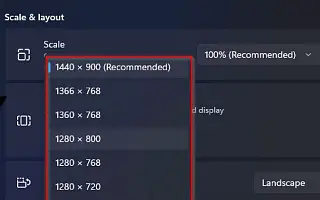هذه المقالة عبارة عن دليل إعداد يحتوي على لقطات شاشة لأولئك الذين يتطلعون إلى تغيير دقة الشاشة في نظام التشغيل Windows 11.
يطبق Windows 11 أفضل دقة للشاشة لجعل العناصر والنصوص حادة قدر الإمكان على الكمبيوتر المحمول أو كمبيوتر سطح المكتب ، ولكن في بعض الأحيان قد تحتاج إلى تغيير هذا الإعداد يدويًا.
على سبيل المثال ، إذا كان لديك شاشة تدعم 1366 × 768 بكسل ، أو إذا كان جهازك بدقة 1080 بكسل (1920 × 1080 بكسل) أو 4K (3840 × 2160 بكسل) ولسبب غريب لا يتم دعم Windows 11 ، يمكنك إما عرض الإعدادات الصحيحة أو استخدام حجم مختلف. أحاول إعداد عرض ثانوي ومطابقة دقة جهاز العرض الأساسي.
مهما كان السبب ، يتضمن Windows 11 طريقة سهلة لضبط دقة أي شاشة في تطبيق الإعدادات. يمكنك أيضًا استخدام تطبيق تابع لجهة خارجية لتغيير الدقة من موجه الأوامر.
فيما يلي نشارك كيفية تغيير دقة الشاشة في Windows 11. استمر في التمرير للتحقق من ذلك.
تغيير دقة الشاشة في Windows 11
في هذه المقالة ، ستتعلم الخطوات السهلة لتغيير دقة شاشة العرض في Windows 11.
لتغيير دقة الشاشة في نظام التشغيل Windows 11 ، اتبع الخطوات التالية:
- افتح الإعدادات في Windows 11 .
- انقر فوق النظام .
- انقر فوق صفحة العرض على اليمين .
- في الجزء العلوي ، حدد العرض (إذا كنت في إعداد متعدد الشاشات).
- قم بتغيير دقة الشاشة في Windows 11 باستخدام إعداد دقة العرض في قسم “الحجم والتخطيط” .
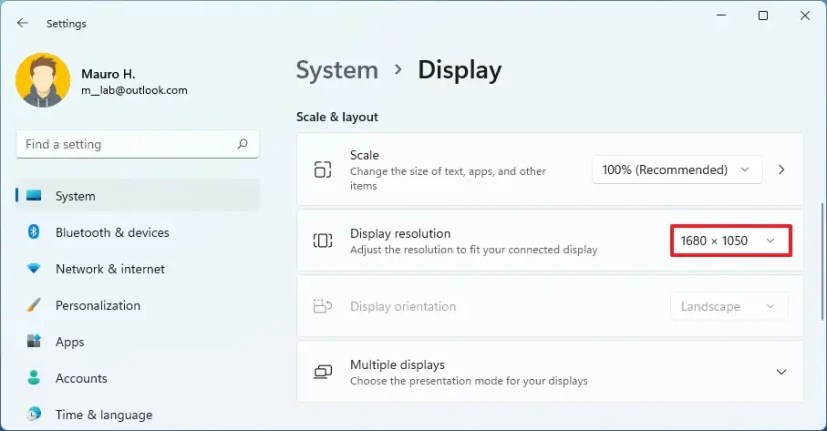
- انقر فوق الزر الاحتفاظ بالتغييرات .
عند إكمال الخطوات ، سيتم تطبيق الدقة الجديدة على شاشتك ، ووفقًا للإعدادات الخاصة بك ، ستكون العناصر الموجودة على الشاشة أكبر وأسهل في الرؤية.
بدلاً من ذلك ، فإن أسهل طريقة للوصول إلى إعدادات الدقة هي النقر بزر الماوس الأيمن فوق سطح المكتب وتحديد خيار “إعدادات العرض” . إذا كنت تحاول تكبير العنصر ، فلا يجب عليك تغيير الدقة. بدلاً من ذلك ، تحتاج إلى تغيير إعداد “المقياس”.
أعلاه ، نظرنا في كيفية تغيير دقة الشاشة في Windows 11. نأمل أن تكون هذه المعلومات قد ساعدتك في العثور على ما تحتاجه.